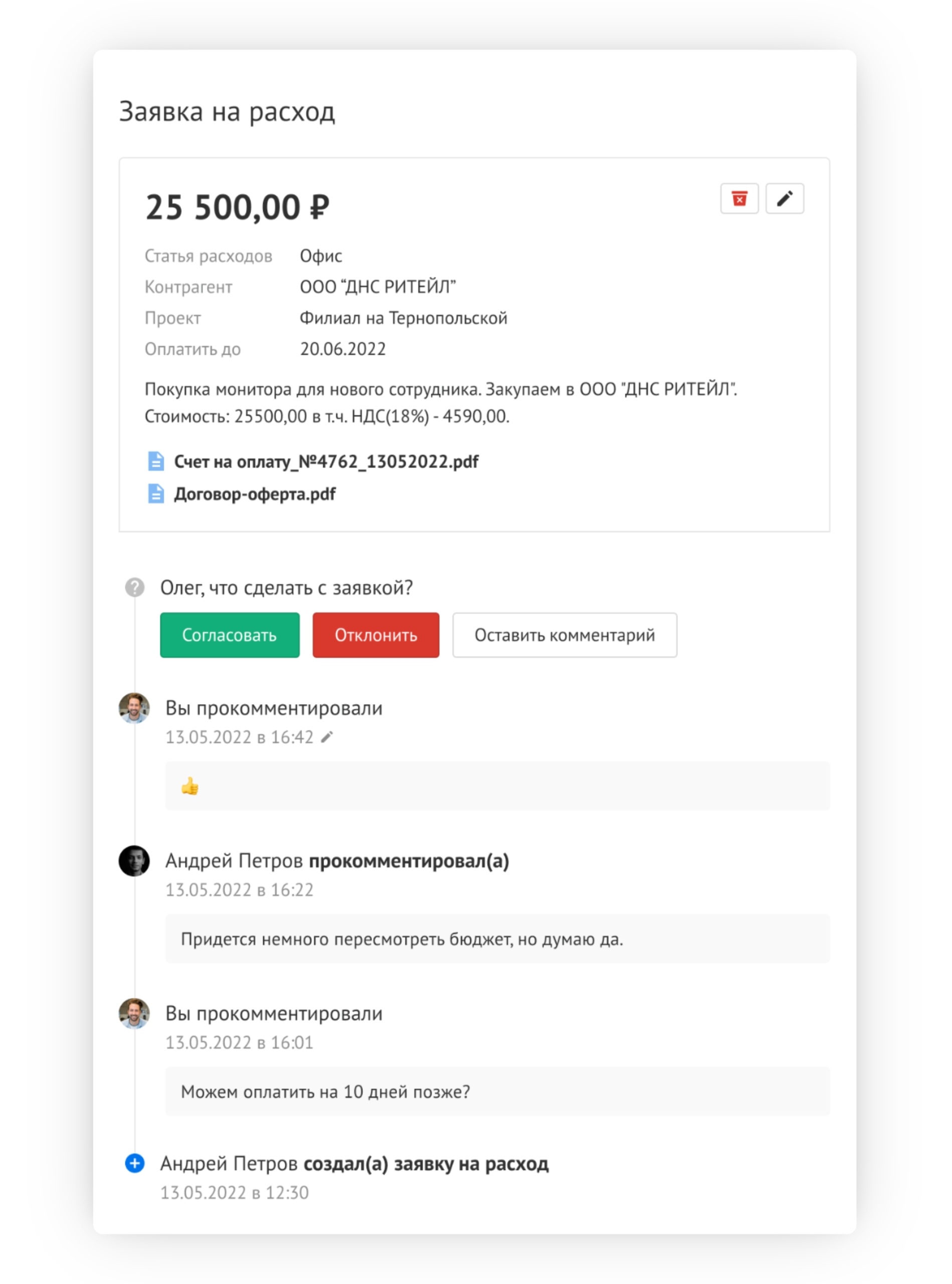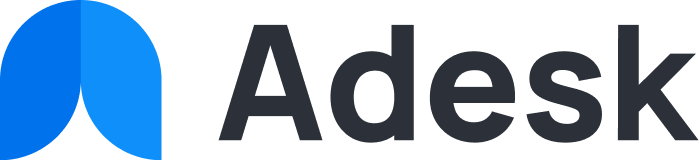Согласование платежей
💡 Вести согласование платежей можно и с телефона через Telegram-бот. Рассказали, как его подключить.
Чтобы начать согласовывать платежи – создайте цепочку согласования. Самая простая цепочка состоит из:
- инициатора
- согласующего
- бухгалтера (ответственного за платежи)
но вы можете создавать цепочки из произвольного количества участников.
🔍 Например, если вы хотите, чтобы все платежи отдела маркетинга проходили через согласование, то в Adesk можно настроить цепочку согласования. Сначала заявку на платеж согласует руководитель отдела маркетинга, потом генеральный директор, а затем бухгалтер может её провести.
💡 Здесь подробно описано, как приглашать пользователей в аккаунт, а здесь можно ознакомиться с настройками прав доступа.
После того, как пользователи приглашены и права доступа настроены, перейдем к созданию цепочки согласования:
- Перейдите в раздел Настройки и выберите пункт Цепочки:
- Нажмите кнопку Добавить цепочку:
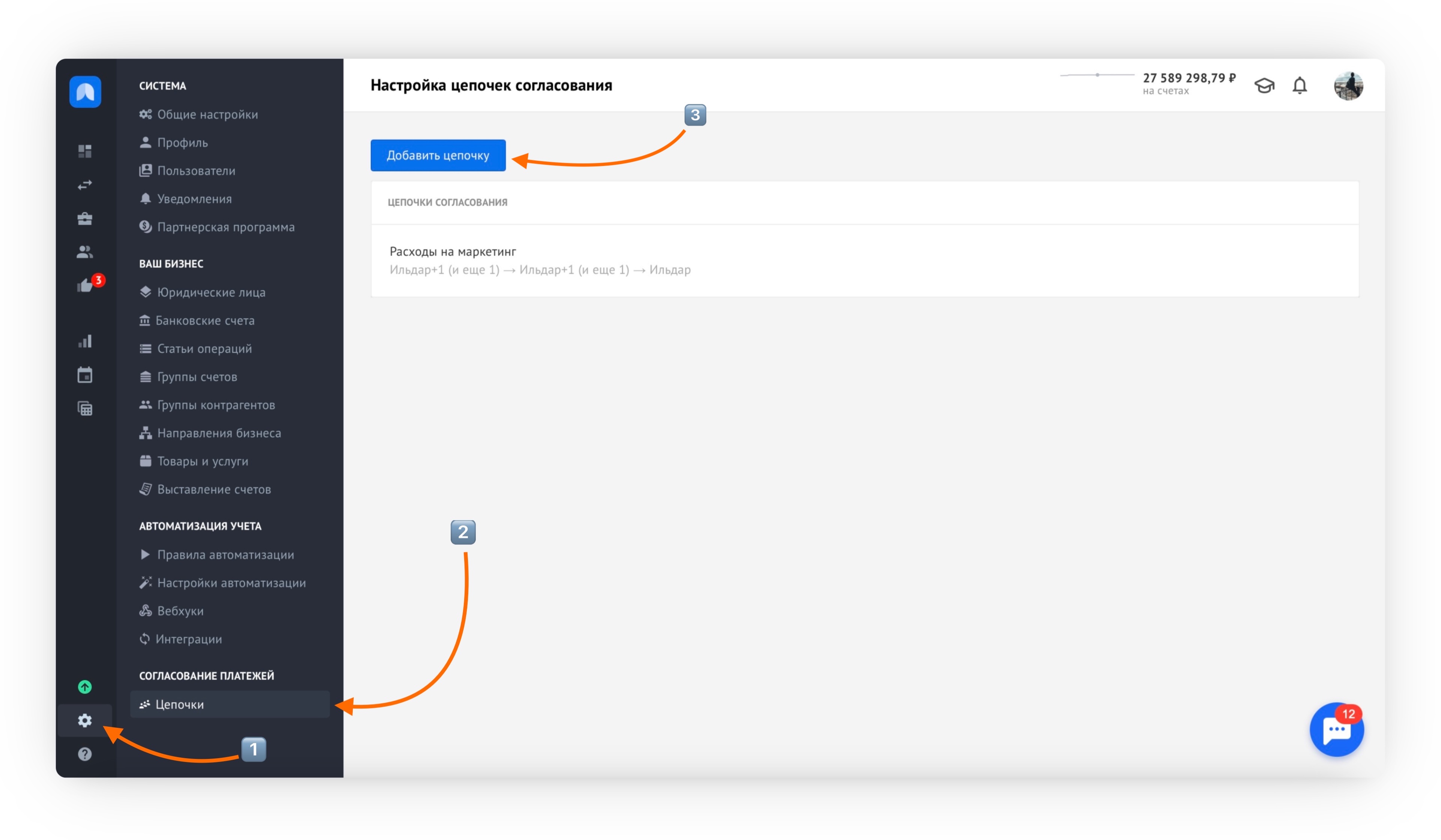
- Укажите название цепочки, которое будет отражать характерные признаки проходящих по ней платежей (например, «Расходы на маркетинг» или «Покупка оборудования в офис»). Если инициатор участвует в нескольких цепочках, ему будет легче выбрать нужную:
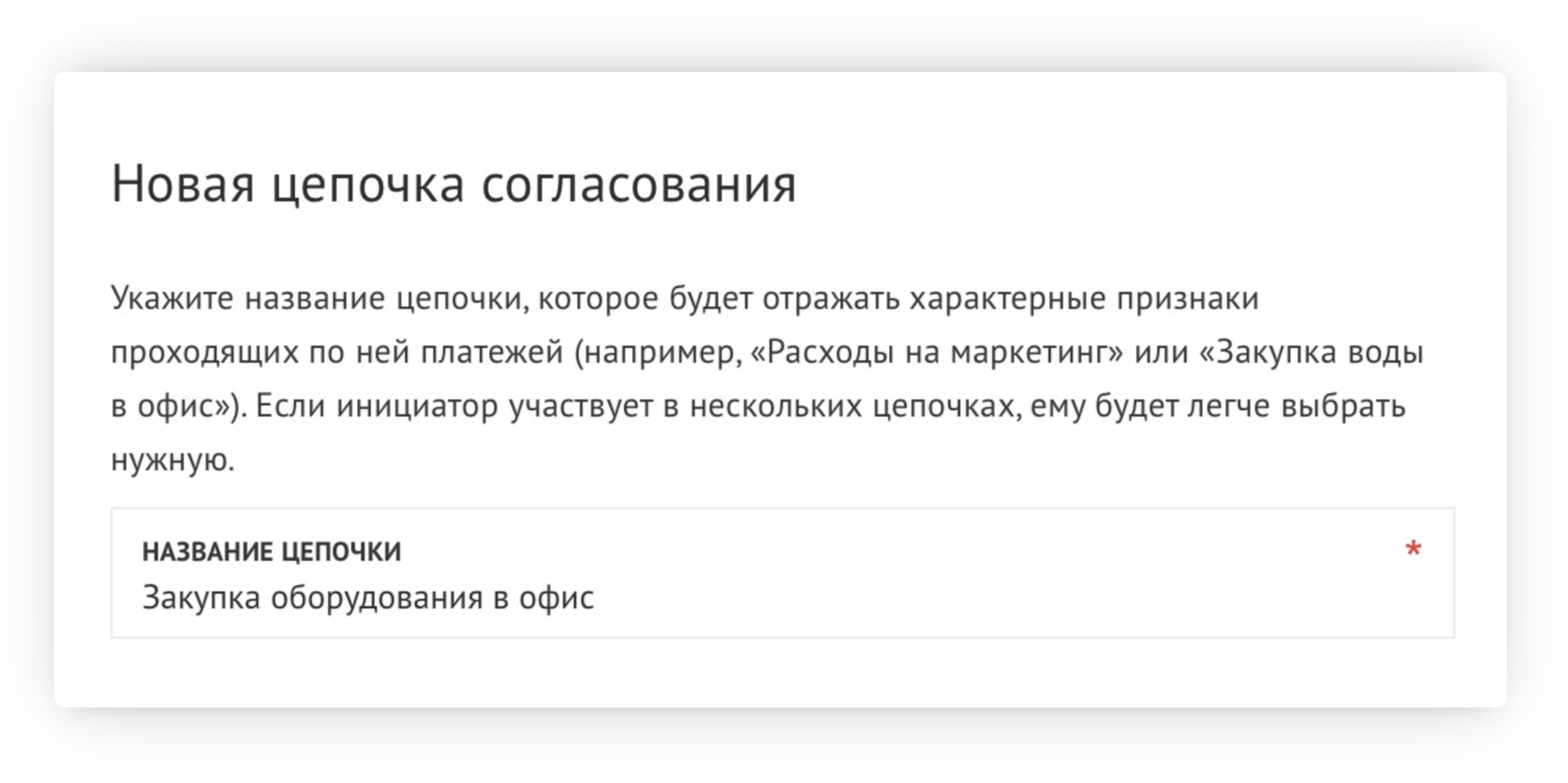
Далее составьте маршрут согласования платежа:
- Выберите инициатора (предлагает платежи для согласования), их может быть несколько
- Выберите согласующего (согласует или отклоняет заявку). Если нужно, добавьте других согласующих по цепочке
- Выберите бухгалтера (проводит оплату после согласования платежа)
- Опционально выберите необходимость подтверждать получение закрывающих документов и ответственного за их получение
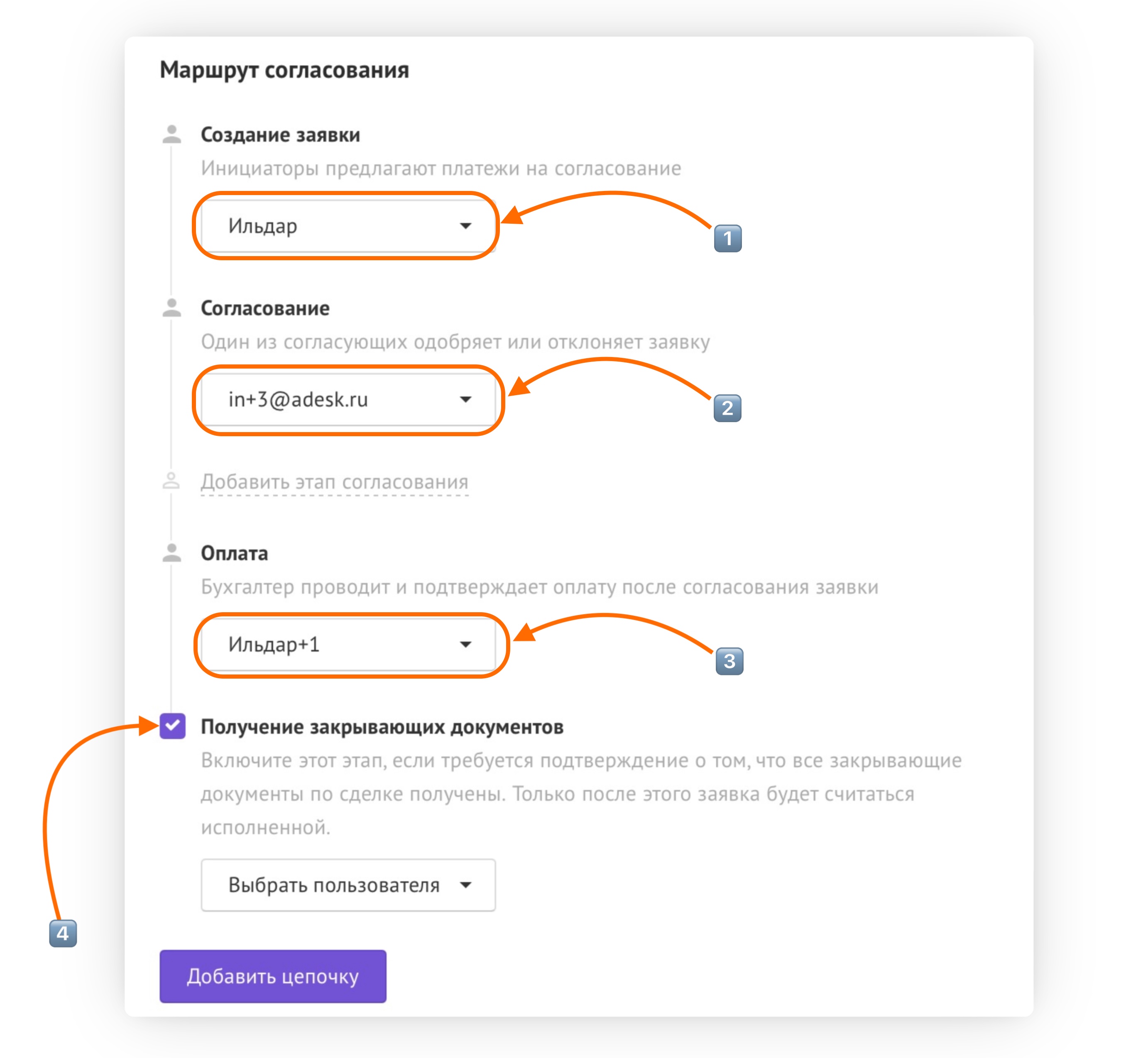
Теперь:
- Инициатор может создать из своего аккаунта заявку на согласование. Для этого перейдите в Согласование платежей и кликните Новая заявка:
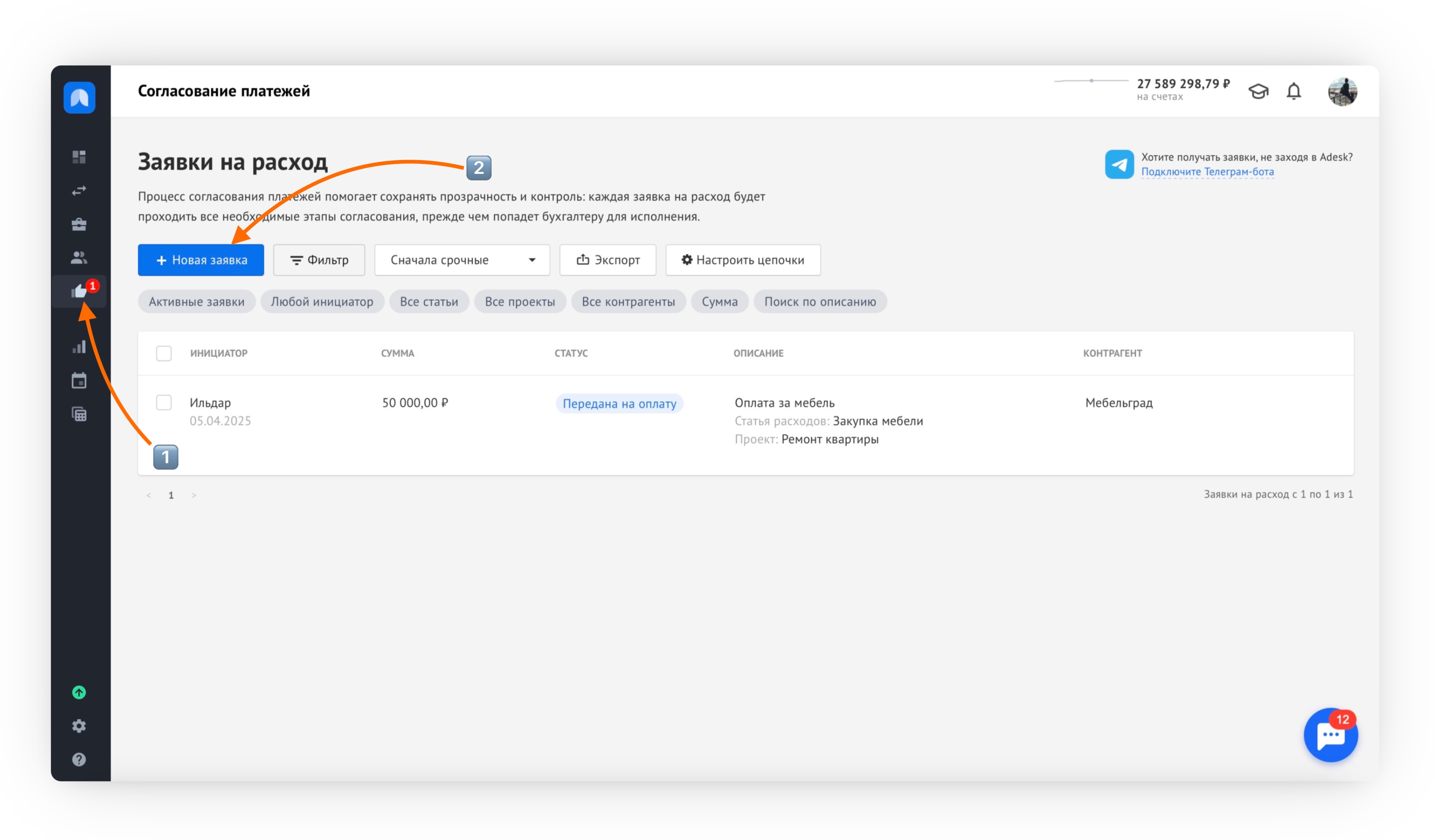
- Укажите, сколько средств, когда и на что они будут потрачены, кому они будут переведены и другие детали, которые помогут согласующему принять решение, а бухгалтеру провести платеж.
✨ А ещё, при составлении заявки мы умеем автоматически заполнять её параметры по данным из платежного документа: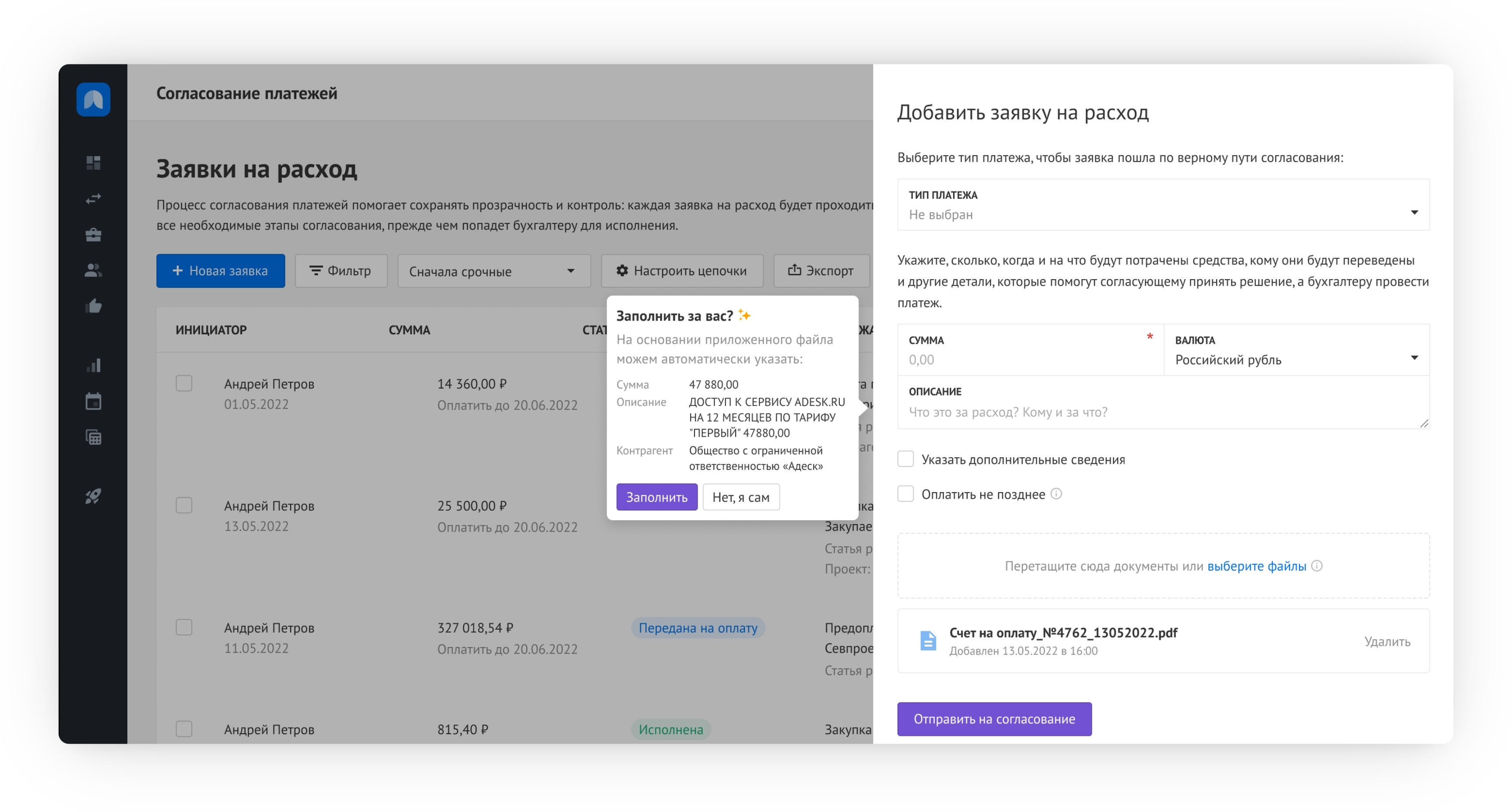
- Также в заявке вы можете сразу добавить статью, проект и контрагента, у которого планируется покупка, указать, не позднее какой даты нужно совершить оплату, прикрепить документы.
- После заполнения заявки выберите Отправить на согласование:
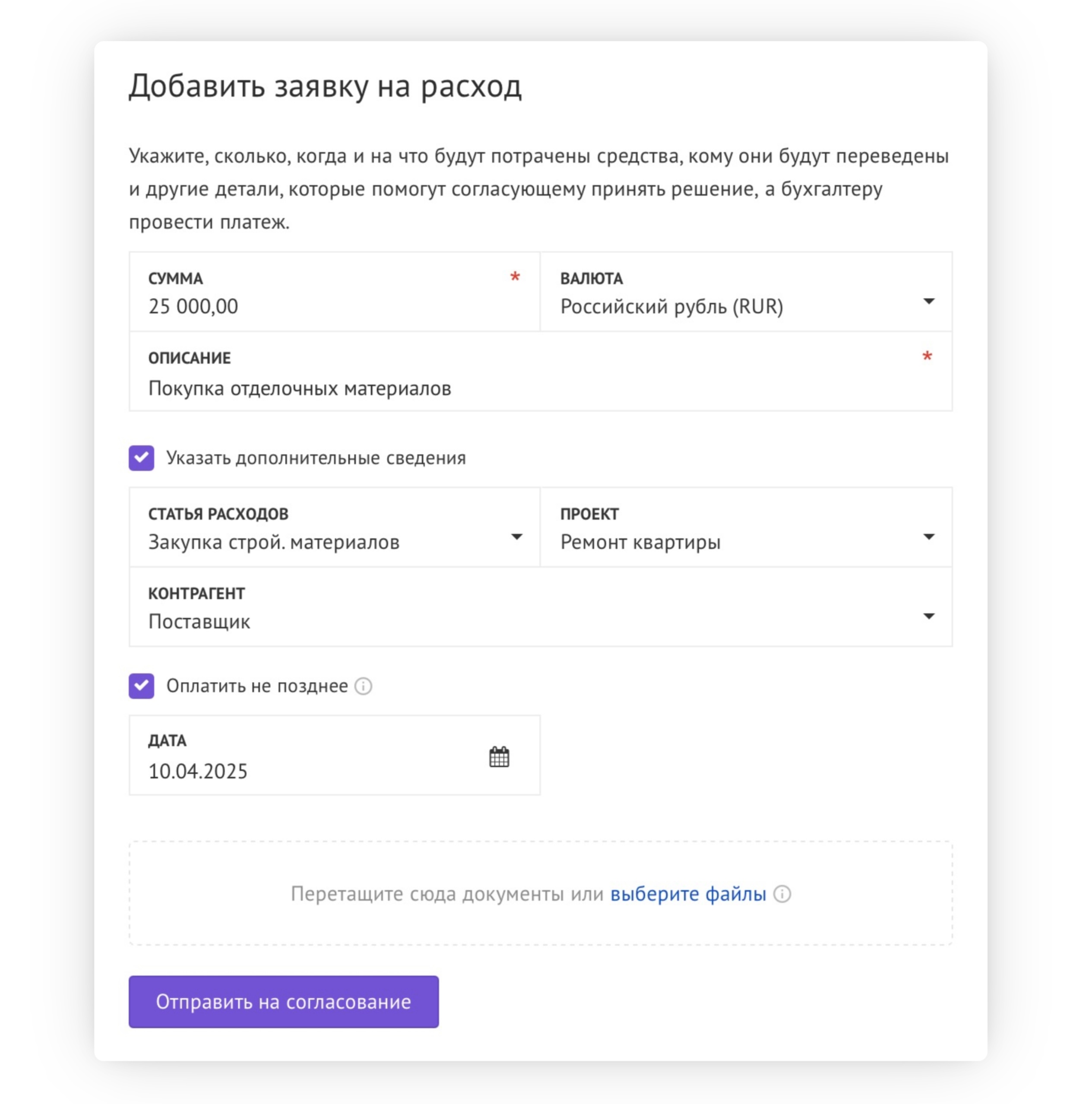
- Вы увидите заявку в списке со статусом На согласовании:

- У согласующего данная заявка отобразится со статусом Нужно согласовать:

- Перейдите в заявку и выберите действие с ней: Передать на оплату или Отклонить. Также можно проверить, вписывается ли заявка в запланированный бюджет (более подробно см. ниже):
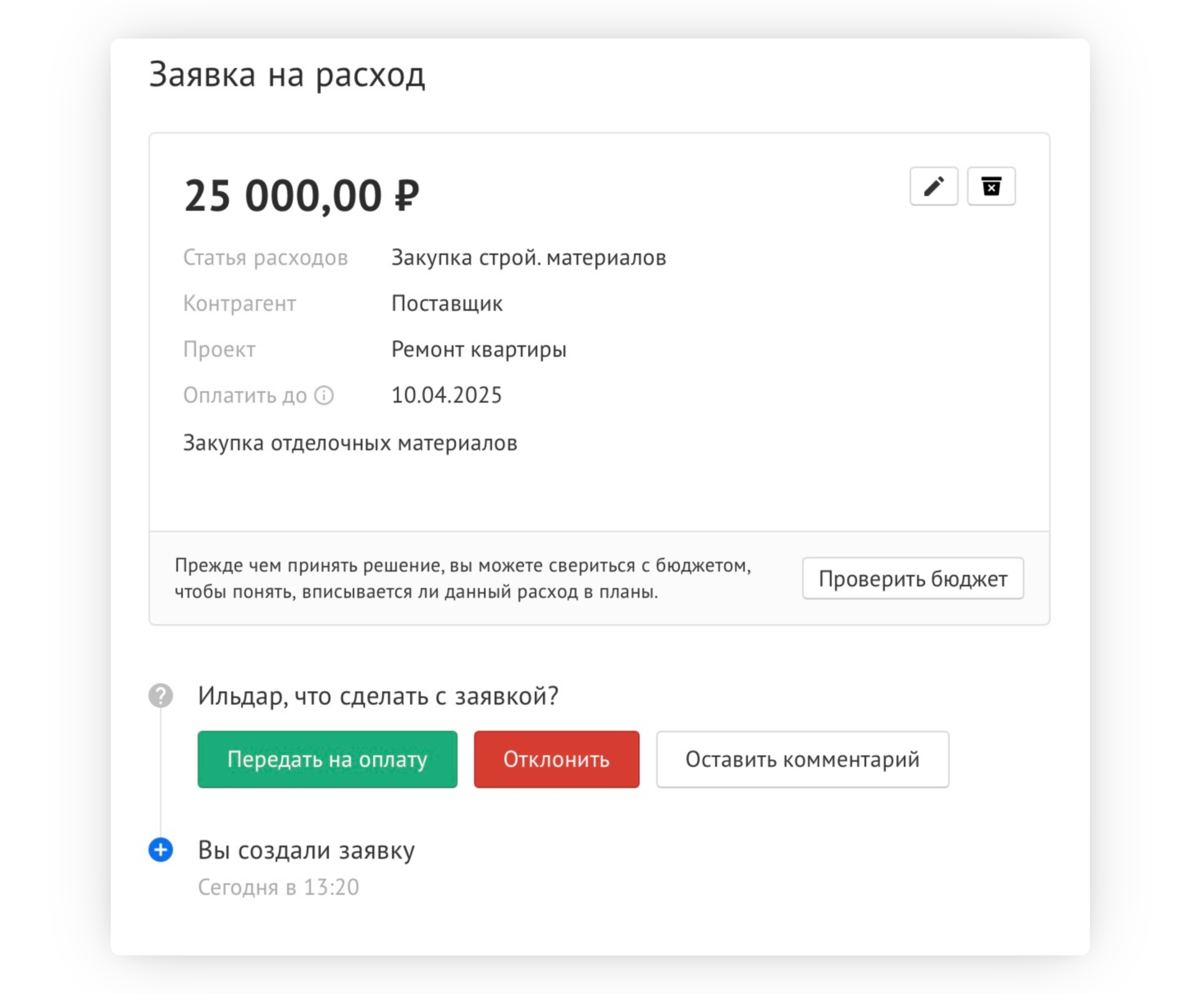 • Если нажать Отклонить, у инициатора изменится статус в личном кабинете.
• Если нажать Отклонить, у инициатора изменится статус в личном кабинете.
• Если выберите Передать на оплату, появится форма, где можно оставить комментарий для бухгалтера и запланировать операцию в платежном календаре.
• Если вы согласовываете на промежуточном этапе, то можете передать свой комментарий: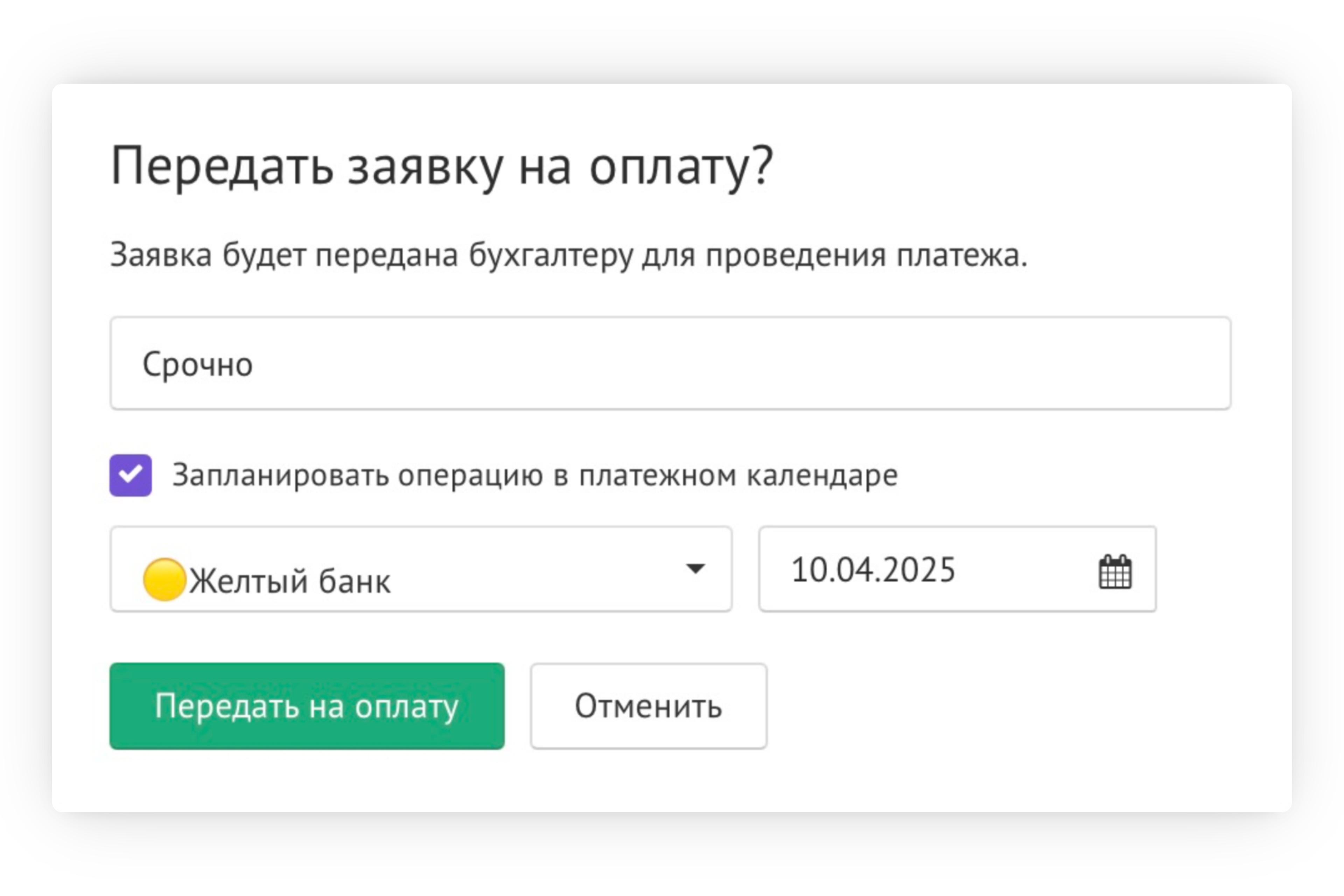
- Перед непосредственной передачей заявки ответственному можно так же оставить комментарий:
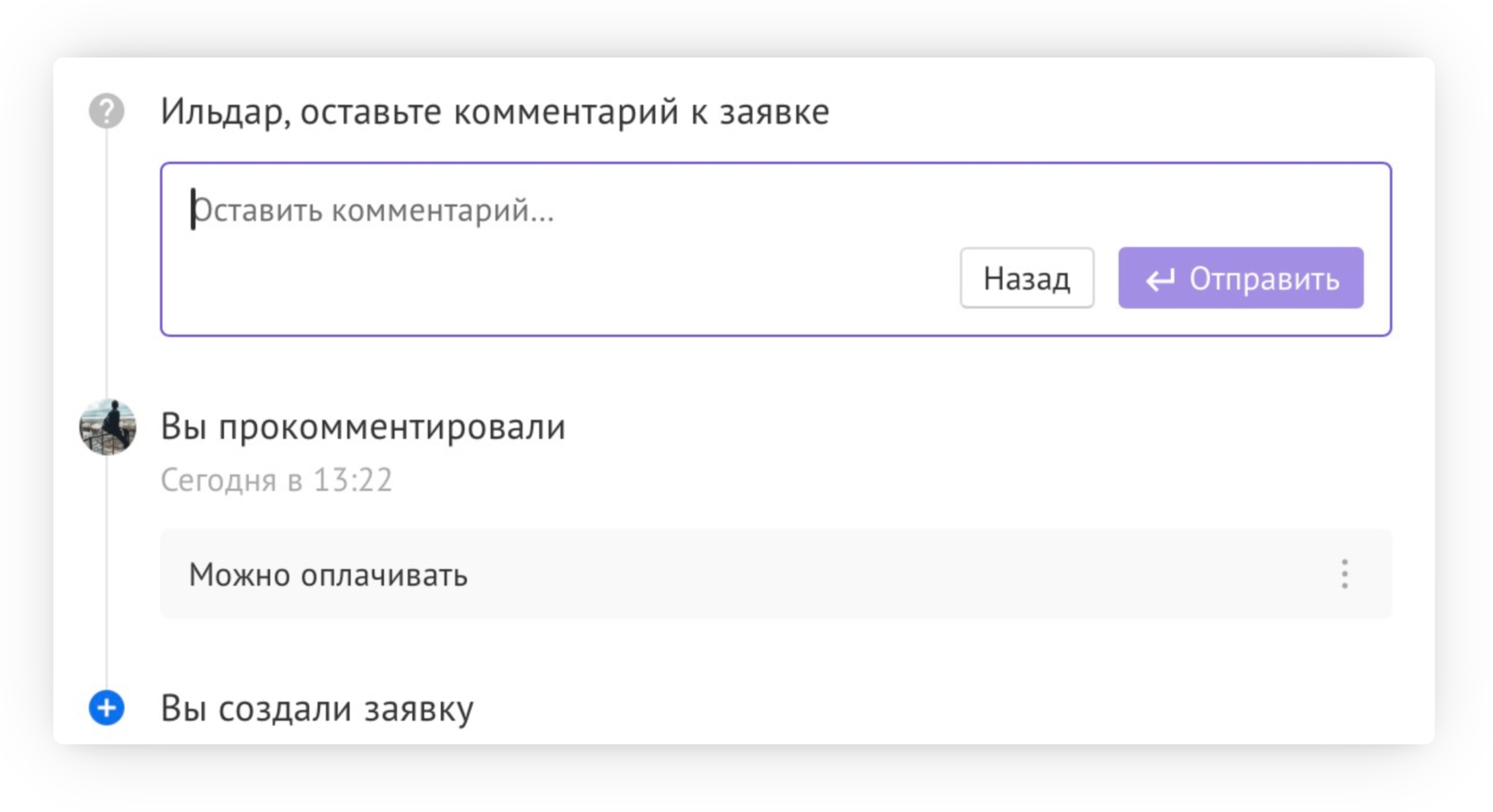
- Заявка перешла в статус Передана на оплату, платеж запланирован в календаре:

- Так выглядит созданная в календаре плановая операция:
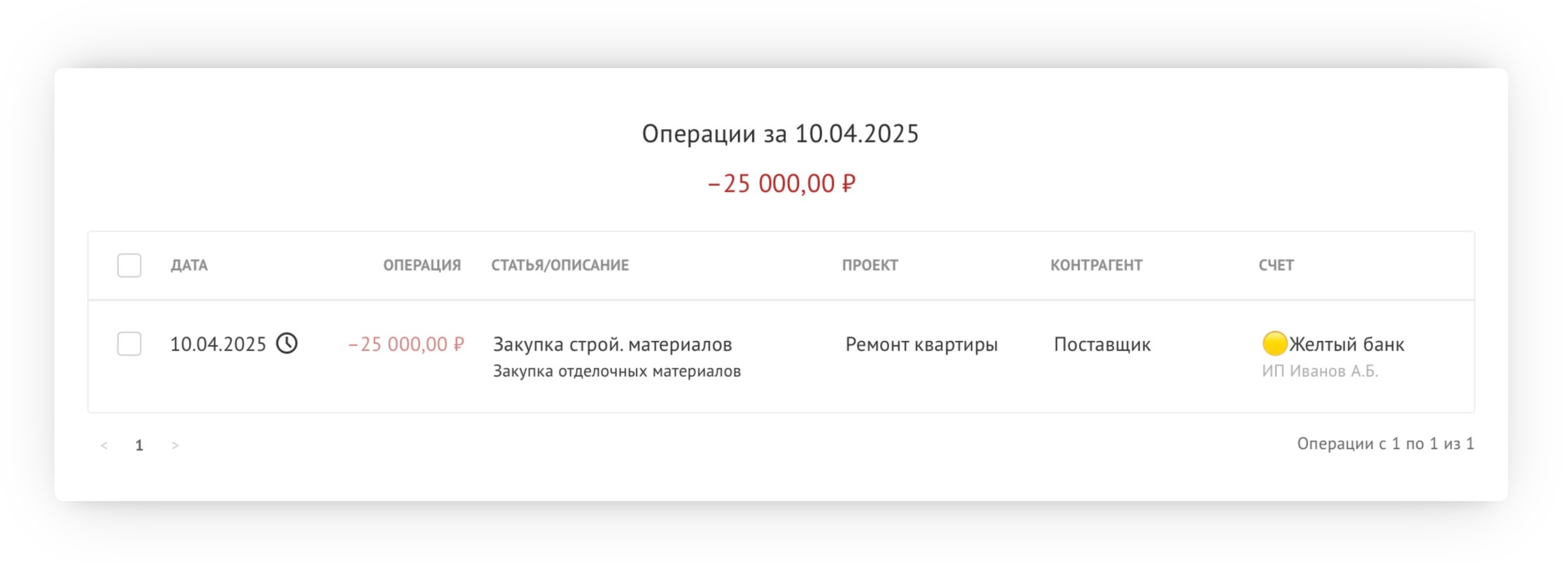
- Остается провести оплату в аккаунте у бухгалтера или ответственного за проведение оплаты:
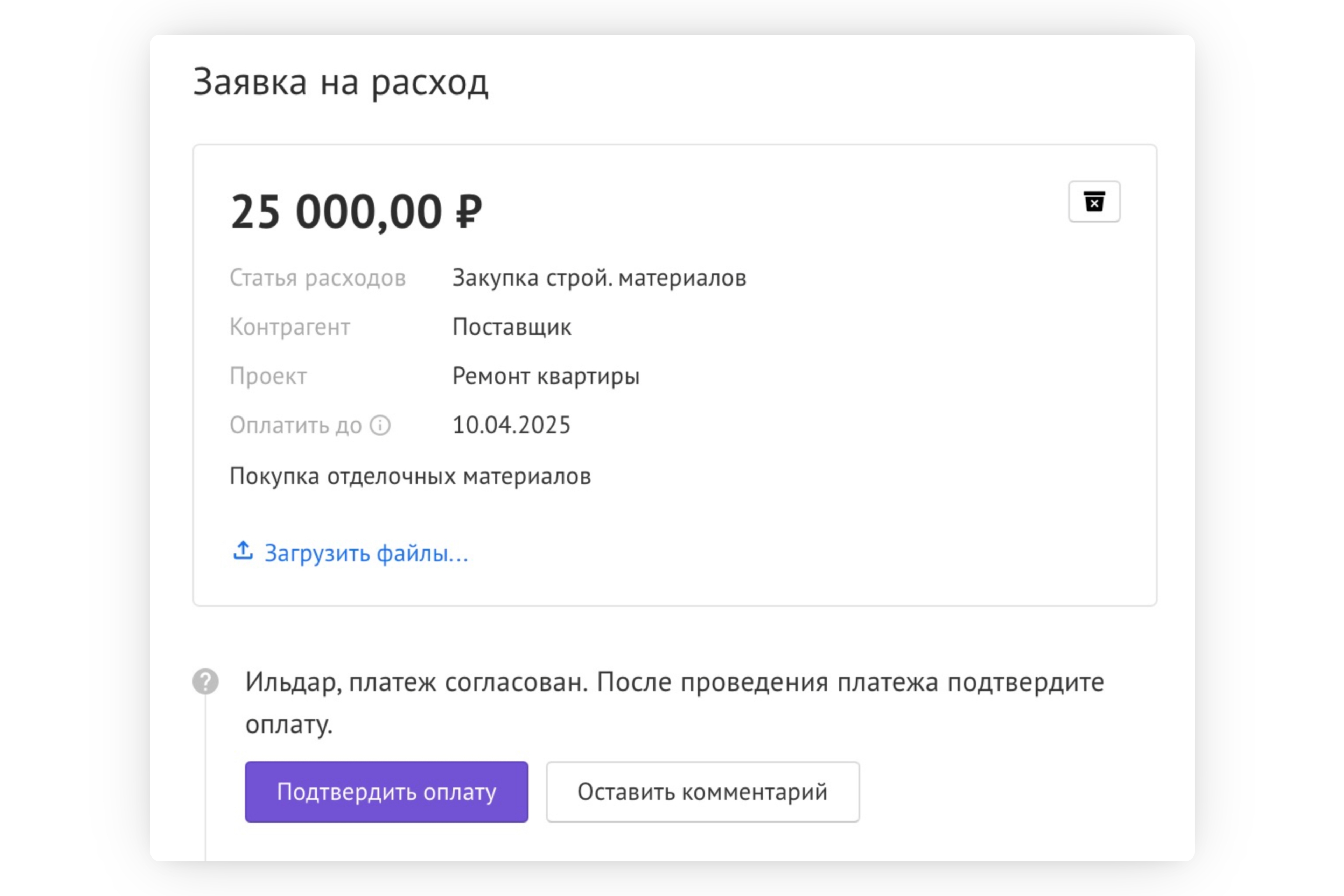
- Заявка переходит в статус Исполнено или Ожидает документов в зависимости от того, была ли в цепочке задача Получить закрывающие документы:
- Когда все задачи по заявке пройдены, заявка принимает статус Исполнено:

Все активные заявки вы можете увидеть в фильтре Активные, а исполненные и текущие в статусе – Все:
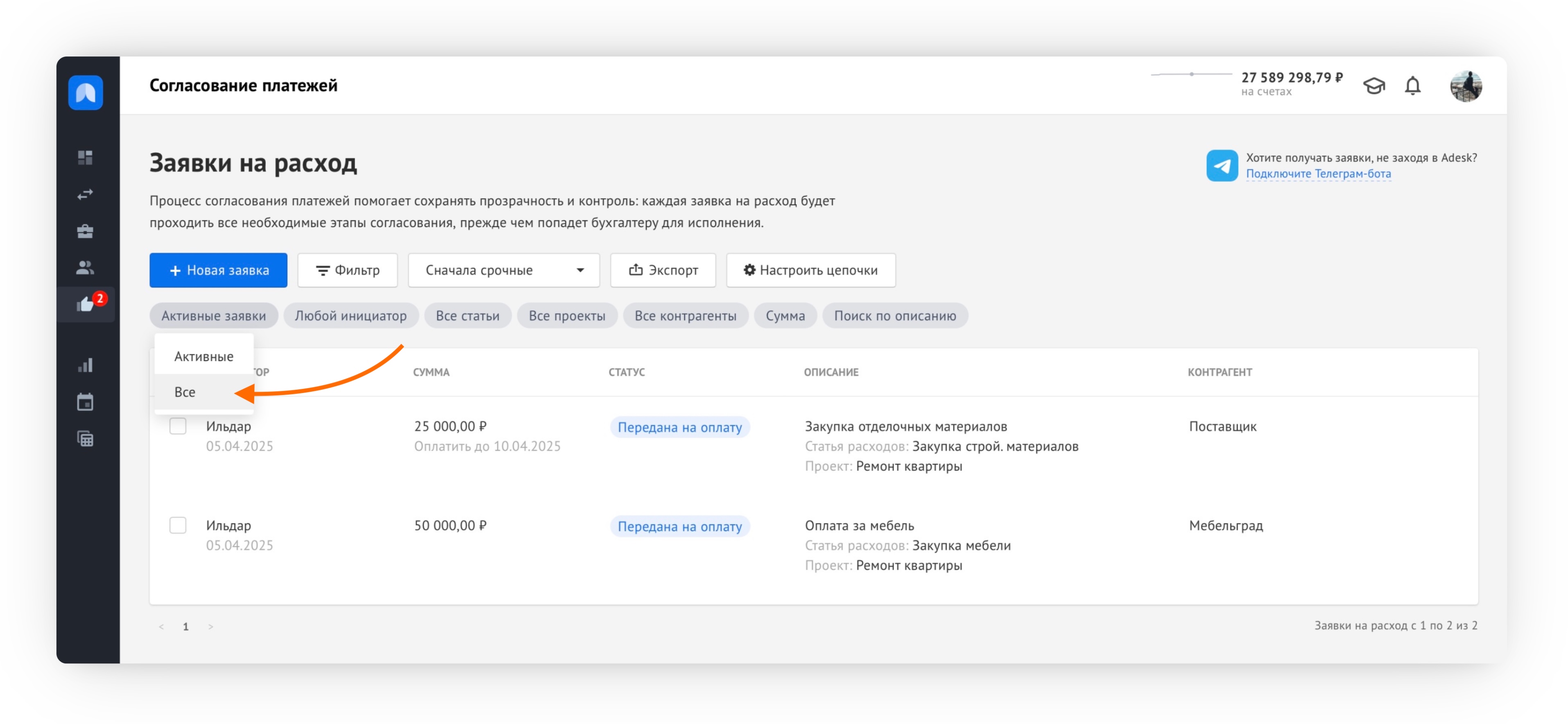
Как проверить, не превышает ли сумма заявки заложенный бюджет
В разделе Бюджеты вы можете заложить суммы на определенные статьи расходов. При согласовании заявки согласующие смогут сверять, не выходит ли сумма за рамки запланированной бюджетом по конкретной статье. Более подробно про бюджеты мы писали в этой статье.
- Например, вы заложили на апрель расходы на рекламу, продвижение и маркетинг в размере 150 000 ₽:
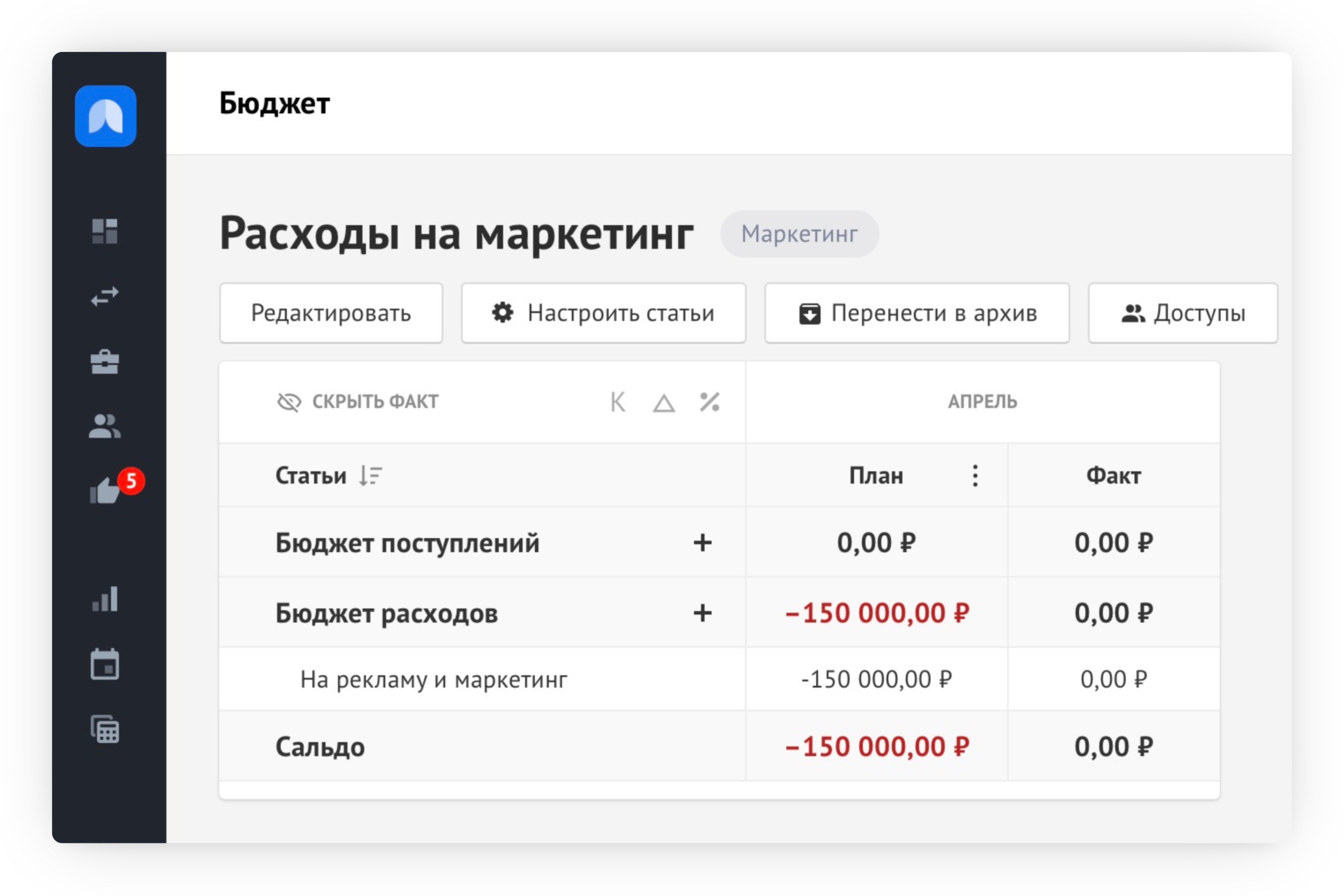
- Один из сотрудников создает заявку на сумму 15 000₽, которую предполагается потратить на продвижение страницы в социальных сетях, и отправляет на согласование.
- Заявка попадает к согласующему, а он, в свою очередь, может сверить, вписывается ли эта сумма в заложенный бюджет или бюджет был уже превышен / скоро будет превышен, а заявку желательно отложить до следующего периода. В полученной заявке нажмите Проверить бюджет:
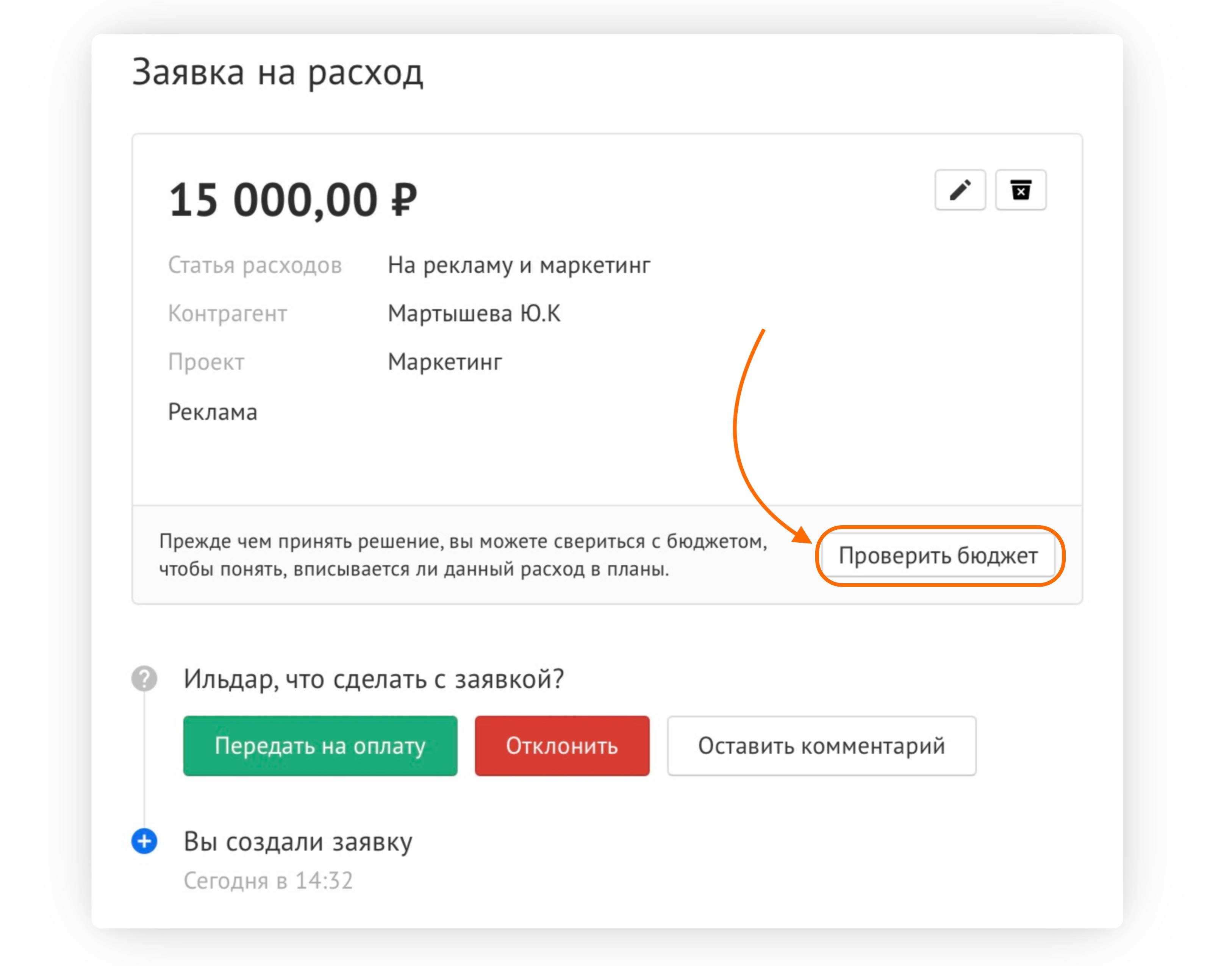
- В открывшемся дополнительном меню выберите статью расходов, по которой будет проходить расход, дату планируемой оплаты и нужный бюджет:
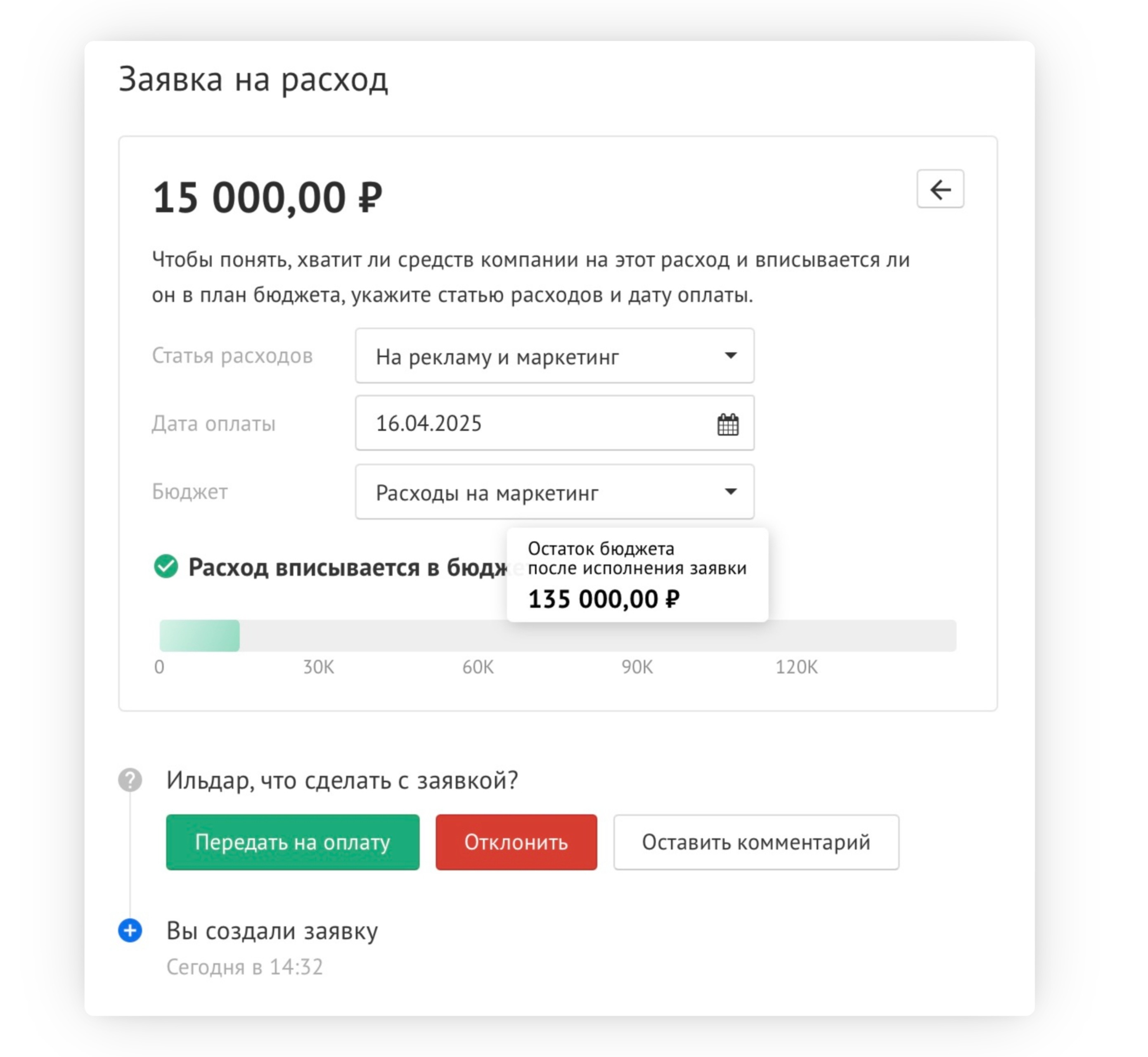
- Система проверит информацию и укажет, вписывается ли данный расход в планы. Если все в порядке, заявку можно передавать на оплату.
В случае, когда сумма в заявке выходит за рамки бюджета, система предупредит вас и отобразит эту информацию, показав, насколько будет превышен заложенный бюджет: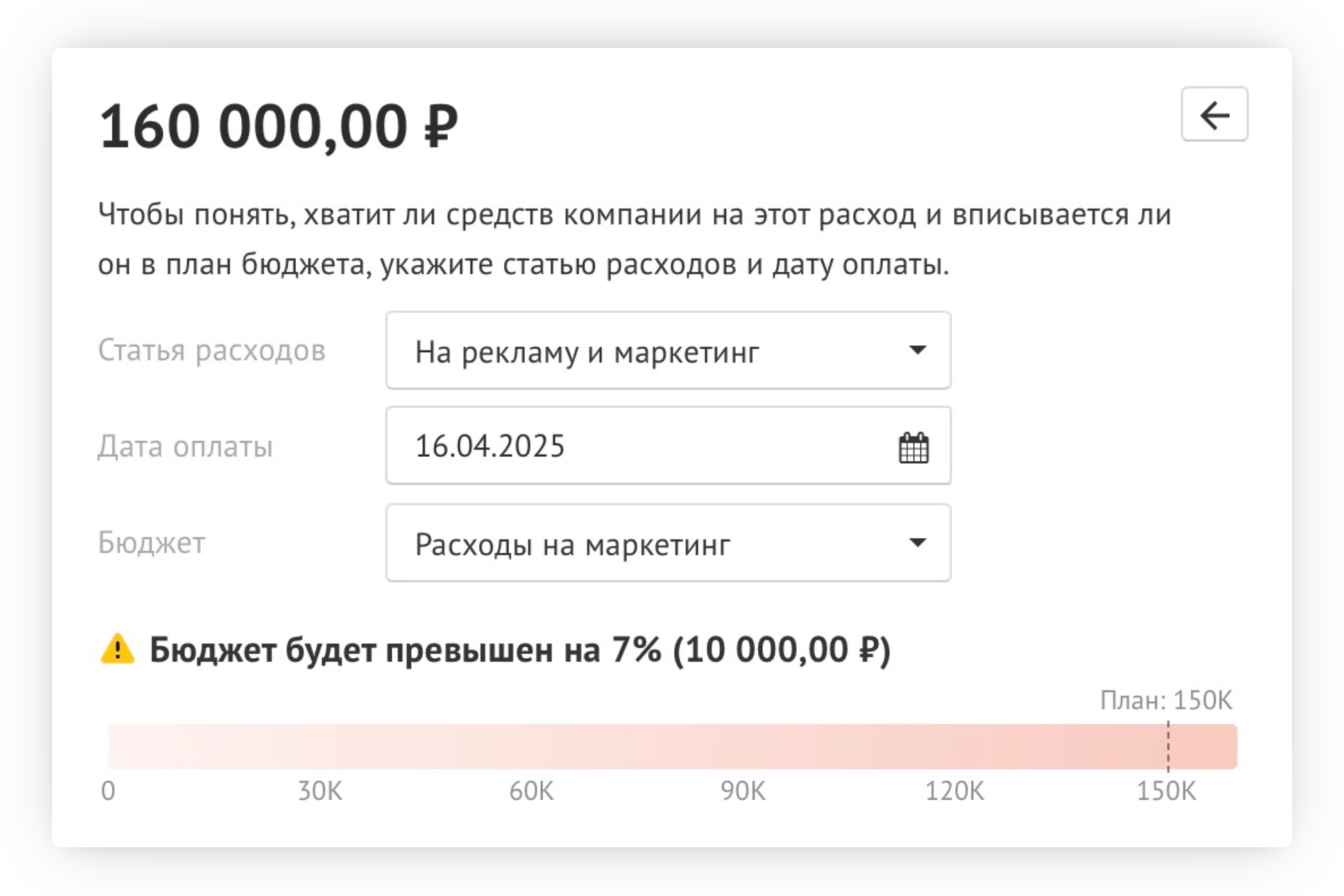
Условия при превышении бюджета или суммы
Какие условия доступны: если в заявке есть больше одного этапа согласования, можно добавить дополнительные условия проверки:
- Вписывается ли заявка в бюджет (согласующий на первом/предшествующем этапе должен будет свериться с бюджетом)
- Не превышает ли заявка установленную сумму (например, для крупных по сумме заявок добавить дополнительный этап согласования)
⚠️ Важно:
Если заявка вписывается в бюджет или не превышает заданную сумму, то этапы с дополнительными условиями пропускаются, а заявка двигается дальше.
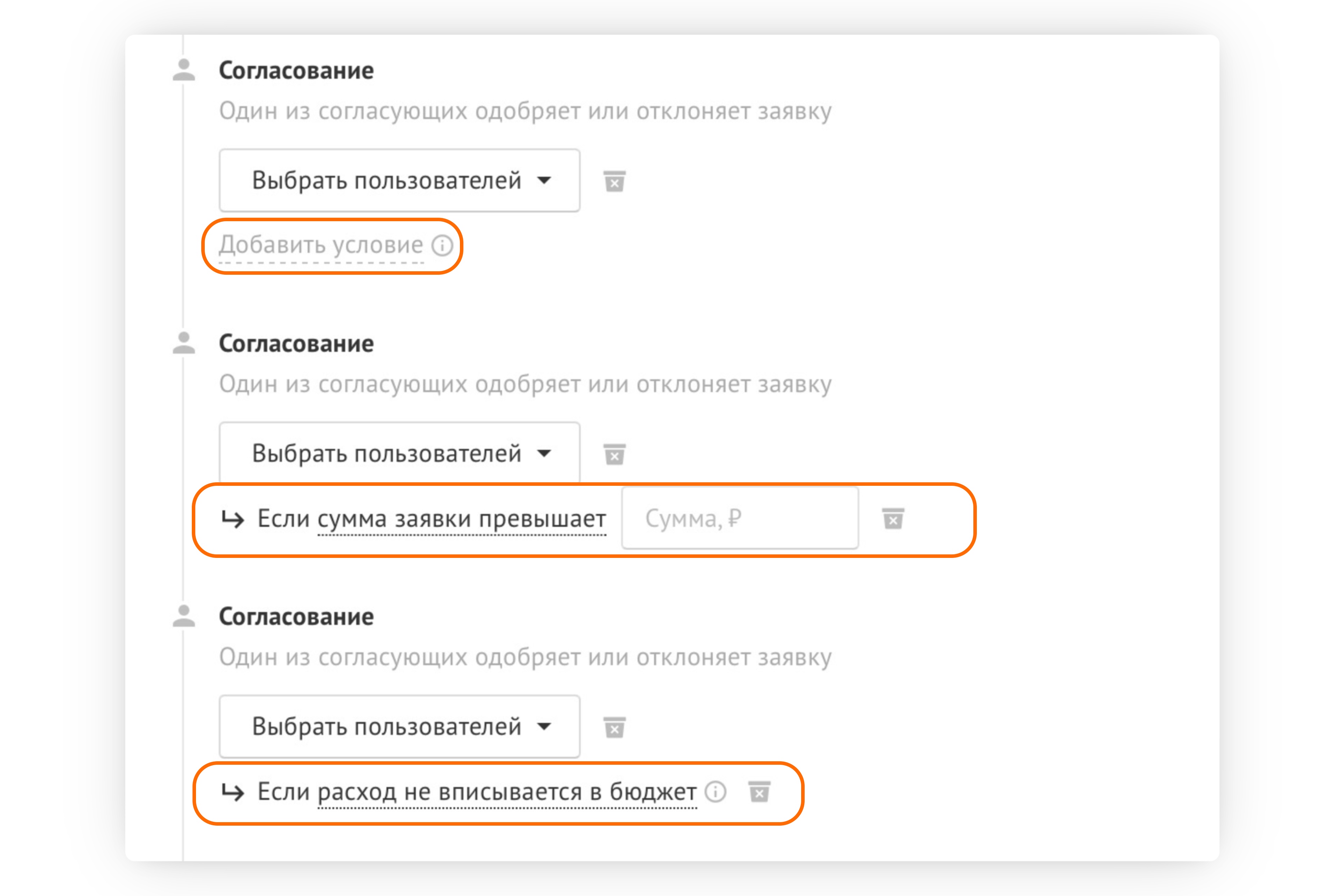
Как это работает для сверки с бюджетом:
- Если стоит условие по соответствию расхода бюджету, то на предшествующем этапе согласования вместо выбора решения Согласовать / Отклонить согласующий должен будет обязательно выполнить сверку с бюджетом
- Если сверка не была запущена автоматически (так как часть полей не заполнена), то согласующий должен будет заполнить пустые поля и выбрать нужный бюджет, чтобы запустить сверку
- Выполнив сверку, будет доступен выбор: Согласовать / Отклонить. Если заявка не превысила бюджет, то она автоматически перейдёт на следующий этап, например, будет передана на оплату
- Если заявка всё-таки превышает бюджет, то после согласования она попадёт на дополнительный этап согласования, где уже новый согласующий должен будет вновь свериться с бюджетом и принять решение, стоит ли данный расход согласовать или скорректировать
Как происходит сверка по сумме:
- Если сумма заявки вписывается в установленный лимит, то после согласования заявка не будет дополнительно согласовываться, а автоматически перейдёт на дальнейшие этапы;
- Если же сумма превышает заданный порог, то для неё потребуется дополнительное согласование.
⚠️ Важно:
Если в заявке несколько дополнительных условий, например, одновременно добавлена проверка бюджета и проверка на сумму, то для заявки, которая и превышает сумму, и не вписывается в бюджет, будет необходимо пройти сразу оба этапа дополнительных согласований по очереди.
Как вернуть заявку в состояние несогласованной
Иногда бывает такое, что вы согласовали заявку по ошибке, или вдруг появилась необходимость не согласовывать.
Отклонить заявку может только тот, на чьем этапе согласования она находится.
Ситуация первая: eсли заявка еще не передана в оплату
- Для этого, тому, на чьём этапе согласования находится заявка, достаточно нажать кнопку Отклонить:
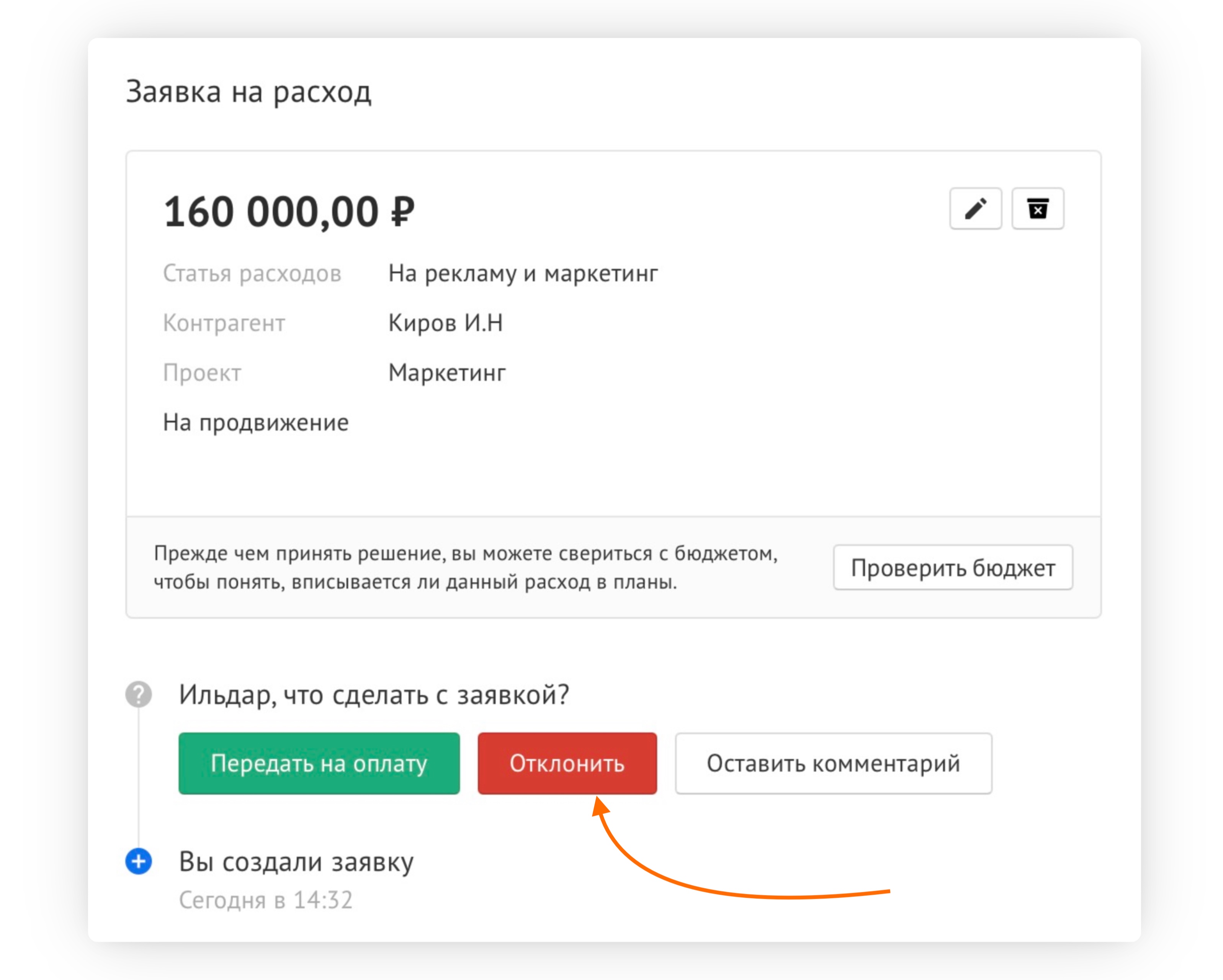
- Постарайтесь сделать комментарий таким, чтобы из него была понятна причина отклонения, или чтобы сотрудник мог предоставить больше информации. После этого введите комментарий о причинах отклонения:
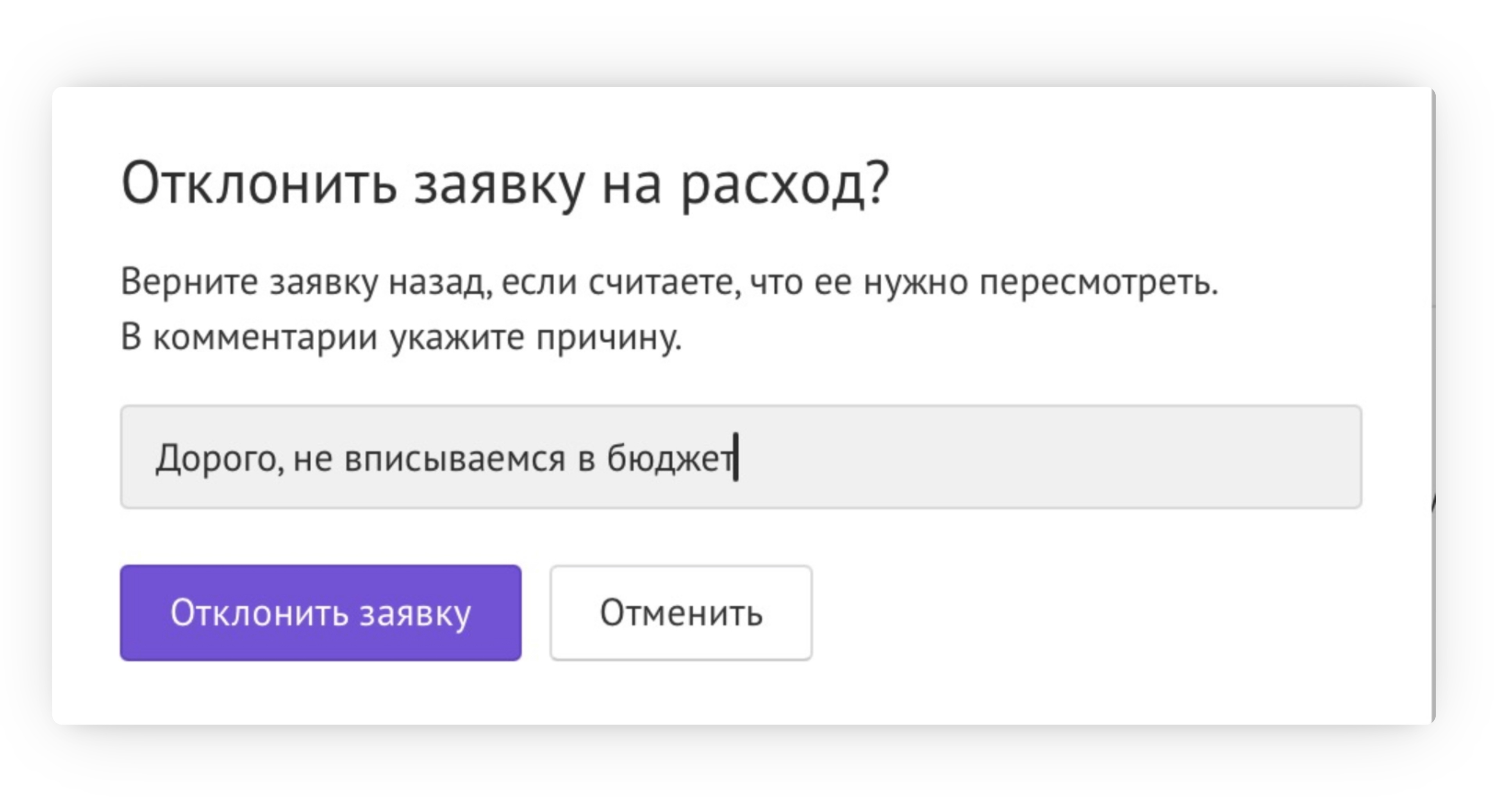
Ситуация вторая: когда заявка уже имеет статус «Передана в оплату»
Если заявка была передана в оплату, это значит, что все этапы уже пройдены и согласование было получено: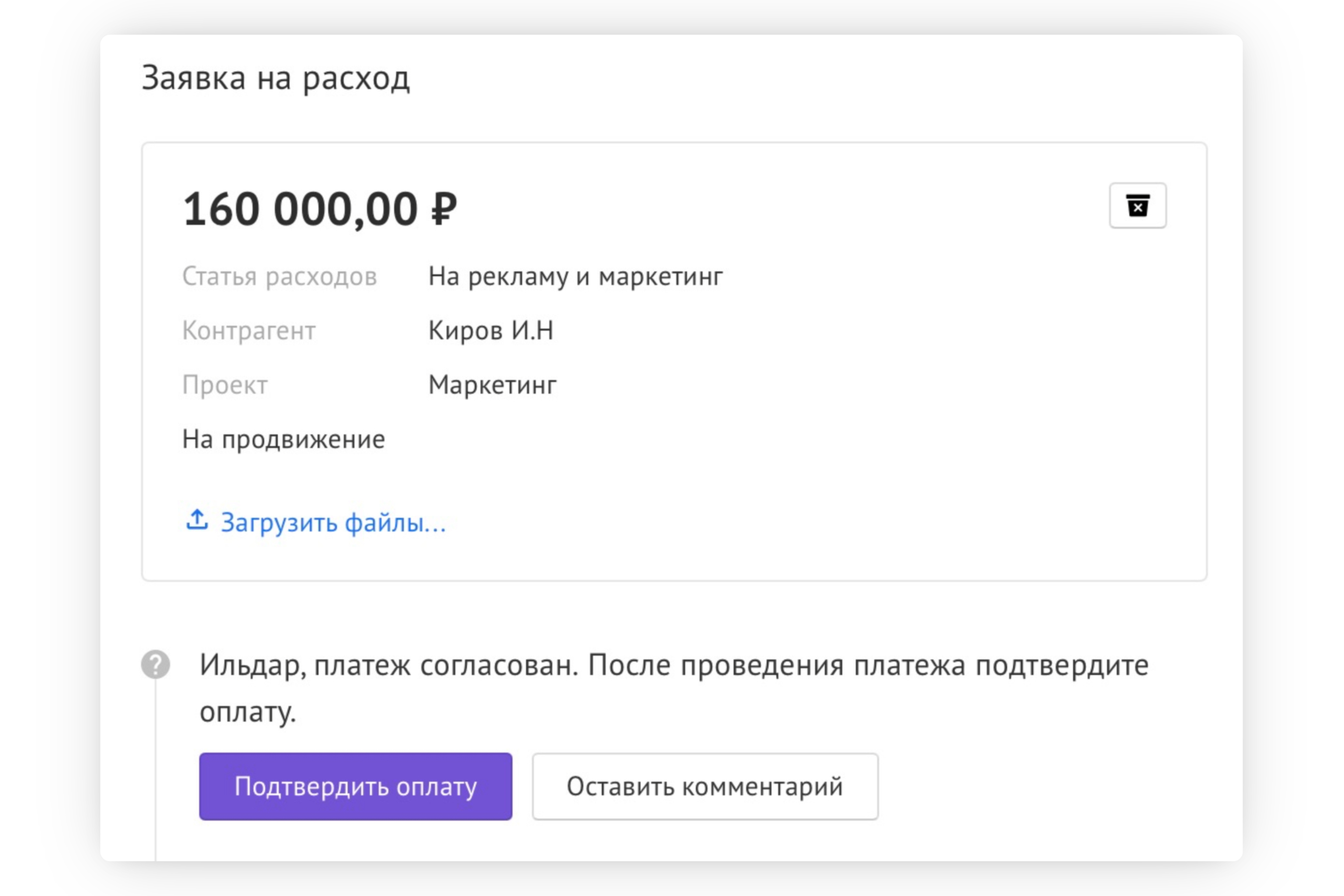
В таком случае заявку удалить нельзя. После того, как заявка отправлена на оплату, инициатор, любой согласующий из цепочки или админ могут отозвать заявку на первый этап (к инициатору). В комментарии к действию обязательно нужно указать причину.
После того, как заявку отозвали, бухгалтер тут же получает уведомление на почту и в телеграм-бот:
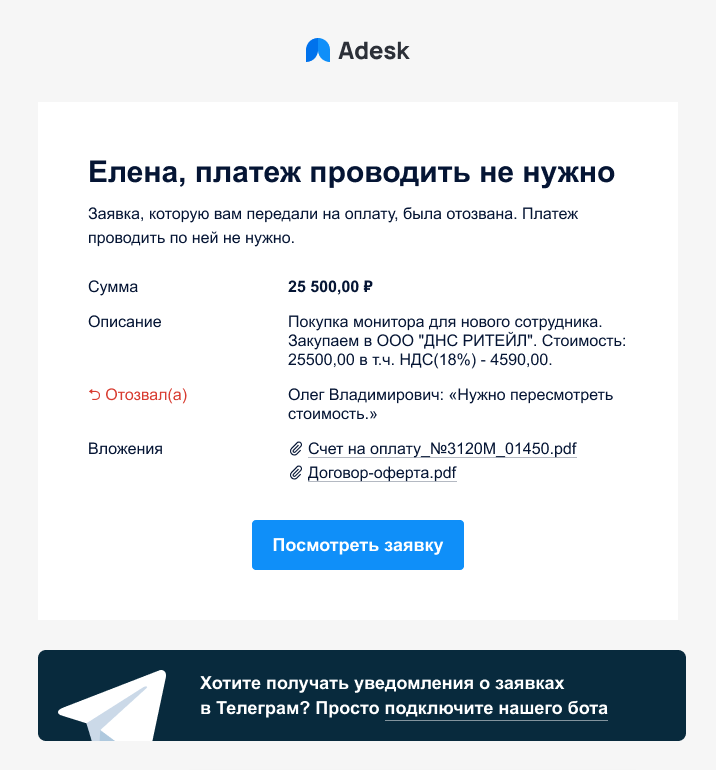

Также данные о том, кто отозвал заявку сохраняют в Ленту событий: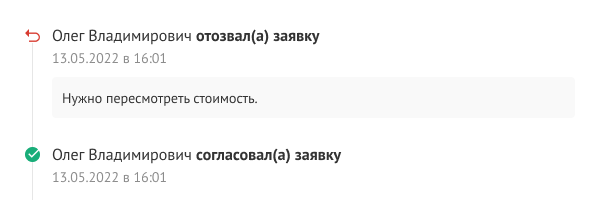
После отзыва и возвращения заявки к инициатору, последний может её отредактировать и отправить по цепочке заново. Или может удалить заявку.
Редактирование заявки на согласование
Что касается редактирования заявок:
- Инициатор может редактировать заявку после отправки на согласование, но до первого согласования
- Согласующий может менять и сумму и описание заявки. Так же может загрузить документы и удалить загруженные им документ
- Бухгалтер может прикреплять файлы к заявке, а так же удалять приложенные им файлы из заявки
- Для этого перейдите в режим редактирования:
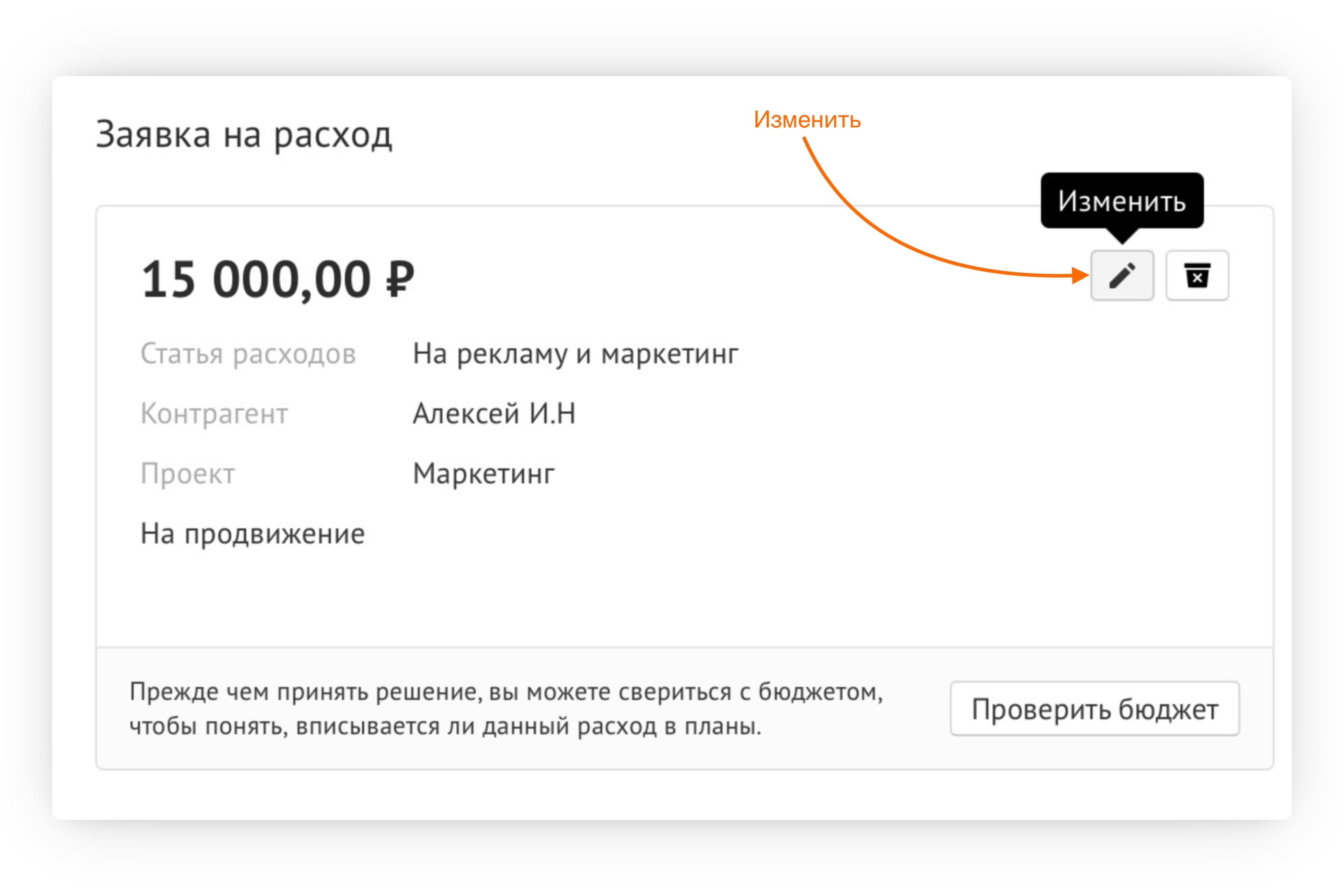 Внесите необходимые изменения и сохраните.
Внесите необходимые изменения и сохраните. - На этапе проведения оплаты будут доступны только удаление и добавление файлов:
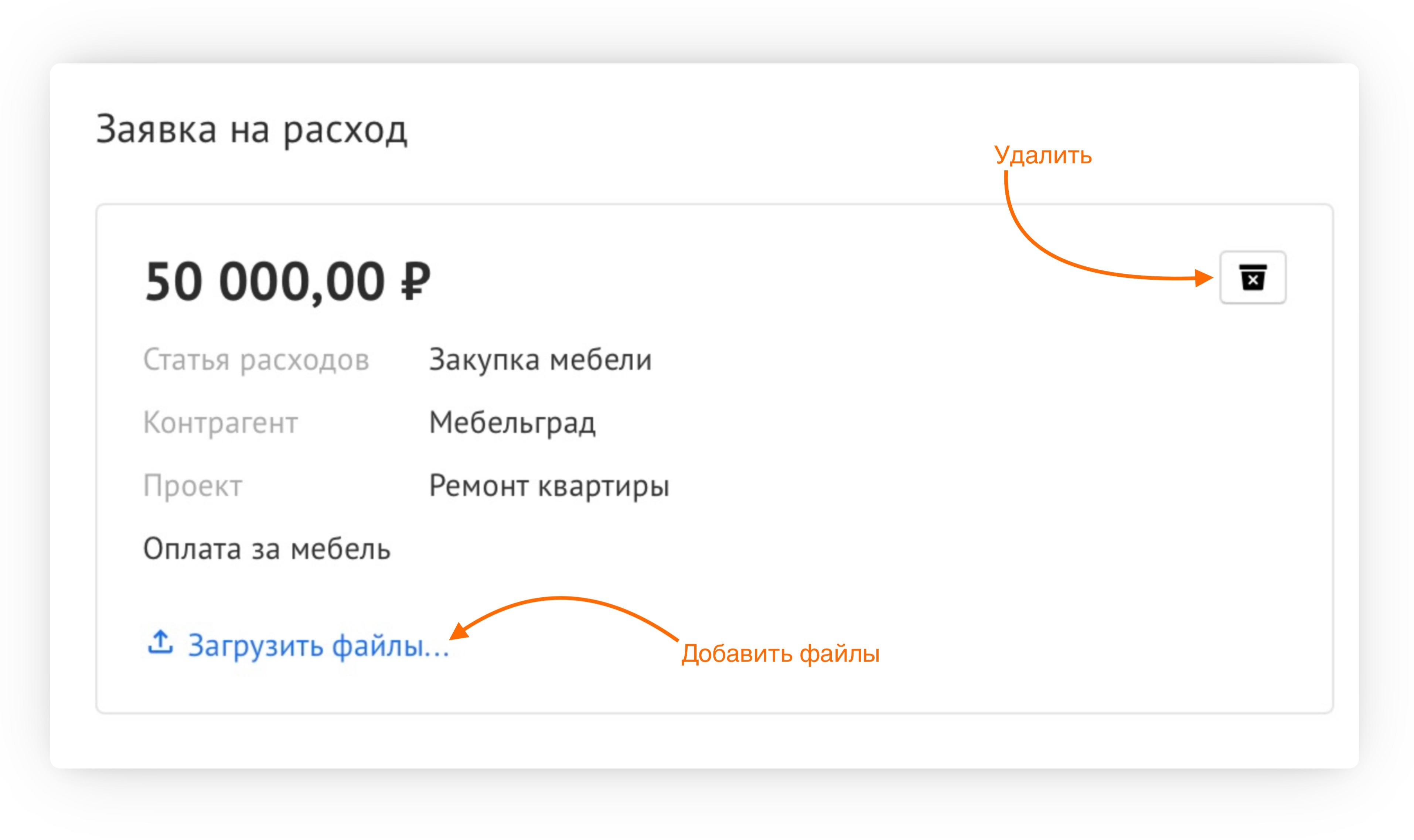
Удаление заявки на согласование
Удалить заявку можно, если:
Пользователь ее создал.
Пользователь присутствует в списке инициаторов в цепочке.
Заявка НЕ завершена и НЕ в статусе «ожидает документов».
Инициатор заявки может удалить заявку на любом из этапов до подтверждения оплаты (перехода в статус «Ожидает документов» или «Исполнена»). Если инициатора заявки исключат из цепочки, у него пропадет возможность удалить заявку.
Переданные на оплату заявки можно удалить, предварительно отозвав. После того, как заявка отправлена на оплату, инициатор, любой согласующий из цепочки или админ могут отозвать заявку на первый этап (к инициатору). В комментарии к действию обязательно нужно указать причину. После отзыва и возвращения заявки к инициатору, последний может её отредактировать и отправить по цепочке заново. Или может удалить заявку.
Удалить уже исполненную заявку можно только удалением всей цепочки. При удалении цепочки удаляются все заявки по этой цепочке.
Почему не видно заявку?
Заявки доступны в общем списке, если:
- Выставлены верные фильтры
- Вы инициатор или согласующий
- Вас не удалили из ранее созданной цепочки согласования
- У вас есть права на работу с заявками согласования
Комментирование заявки
В заявках можно делиться комментариями со всеми участниками цепочки:
- Комментарии будут видны только тем, кто участвует в данной цепочке
- Если кто-то оставил комментарий, вы получите уведомление в «колокольчик» возле профиля сверху, на почту, а также через Телеграм-бота, если он подключён
- Из Телеграм-бота также можно выбрать интересующую заявку и добавить к ней комментерий, не заходя в Adesk
- Все комментарии добавляются к заявке хронологически и могут быть отредактированы / удалены
Комментарии можно добавлять на любом этапе, когда согласуете вы, согласует кто-то другой и даже в уже исполненной заявке: