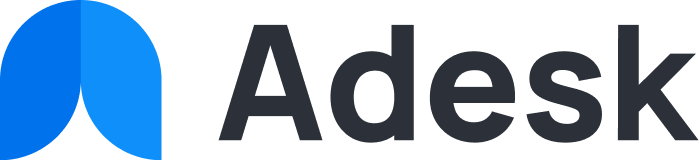Фильтрация списка операций
Для более комфортной навигации по списку операций можно использовать фильтры. Меню фильтров находится рядом с кнопками добавления операций «Приход», «Расход», «Перевод».
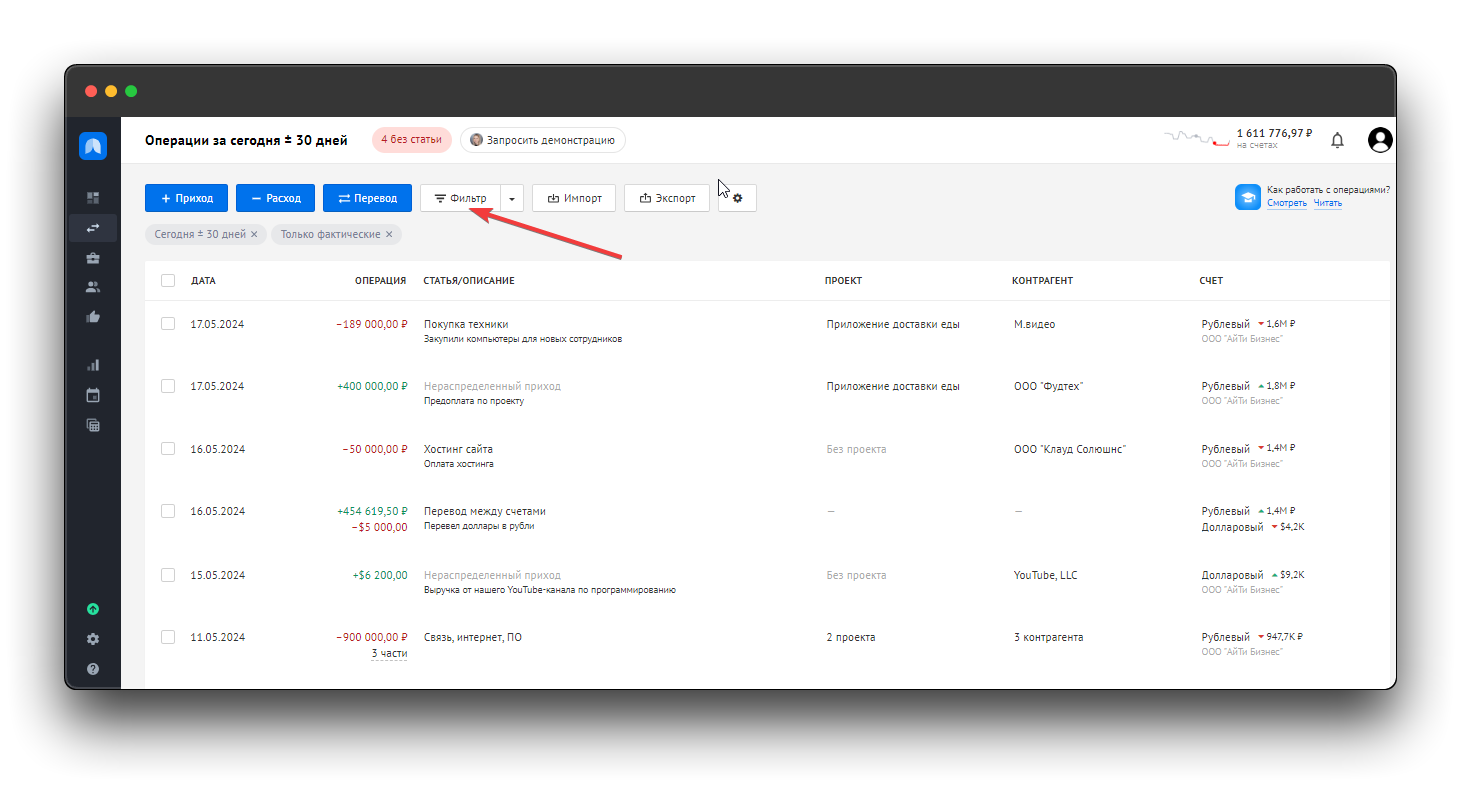
Общий набор фильтров выглядит так:
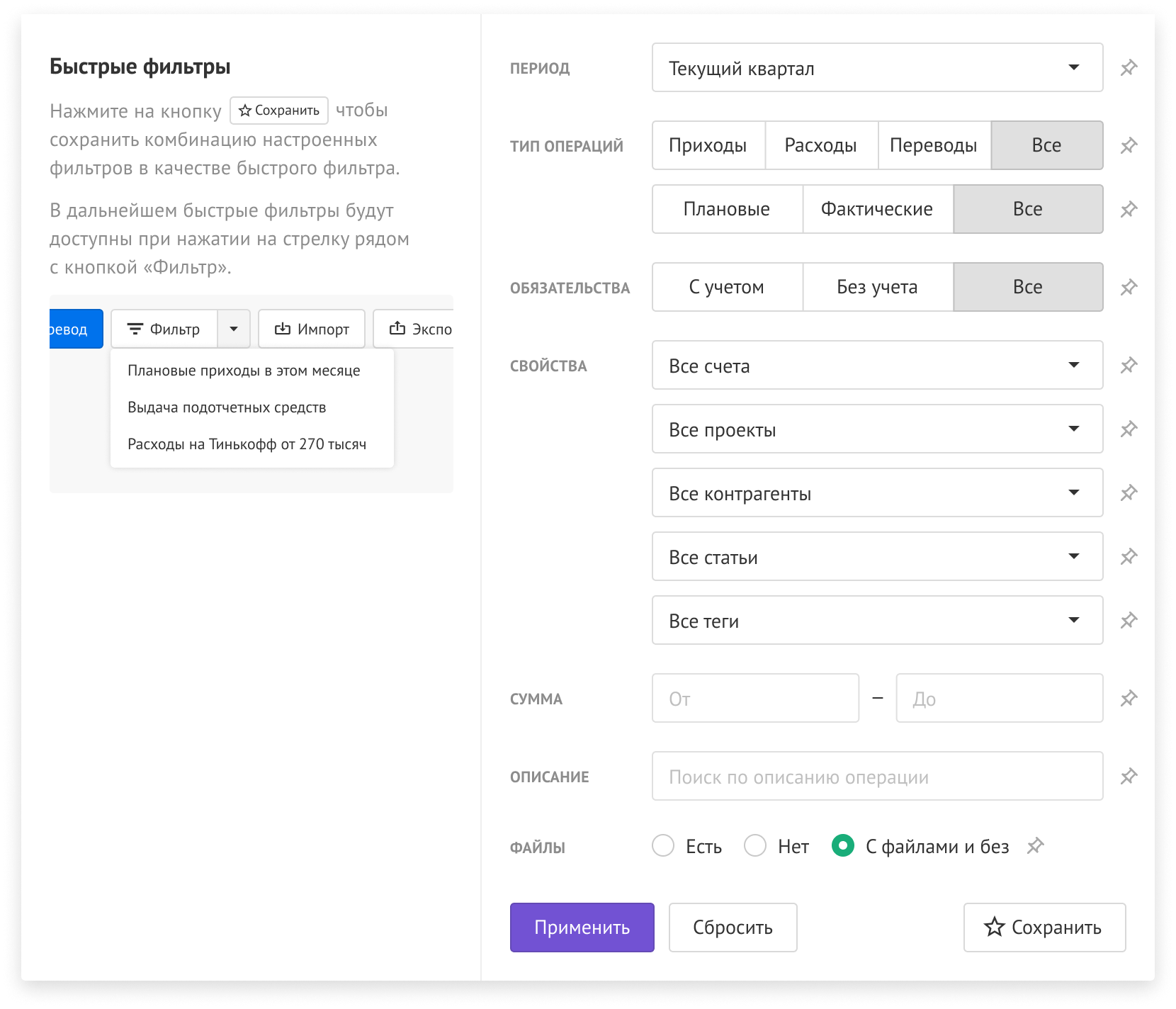
⚠️ Важно:
При первом входе на страницу все доступные фильтры уже будут закреплены по умолчанию. Часто используемые фильтры можно закрепить на основной странице, чтобы не проваливаться в меню фильтров и держать нужные под рукой.
Для этого рядом с интересующим фильтром нужно проставить или снять «кнопку», регулируя набор:
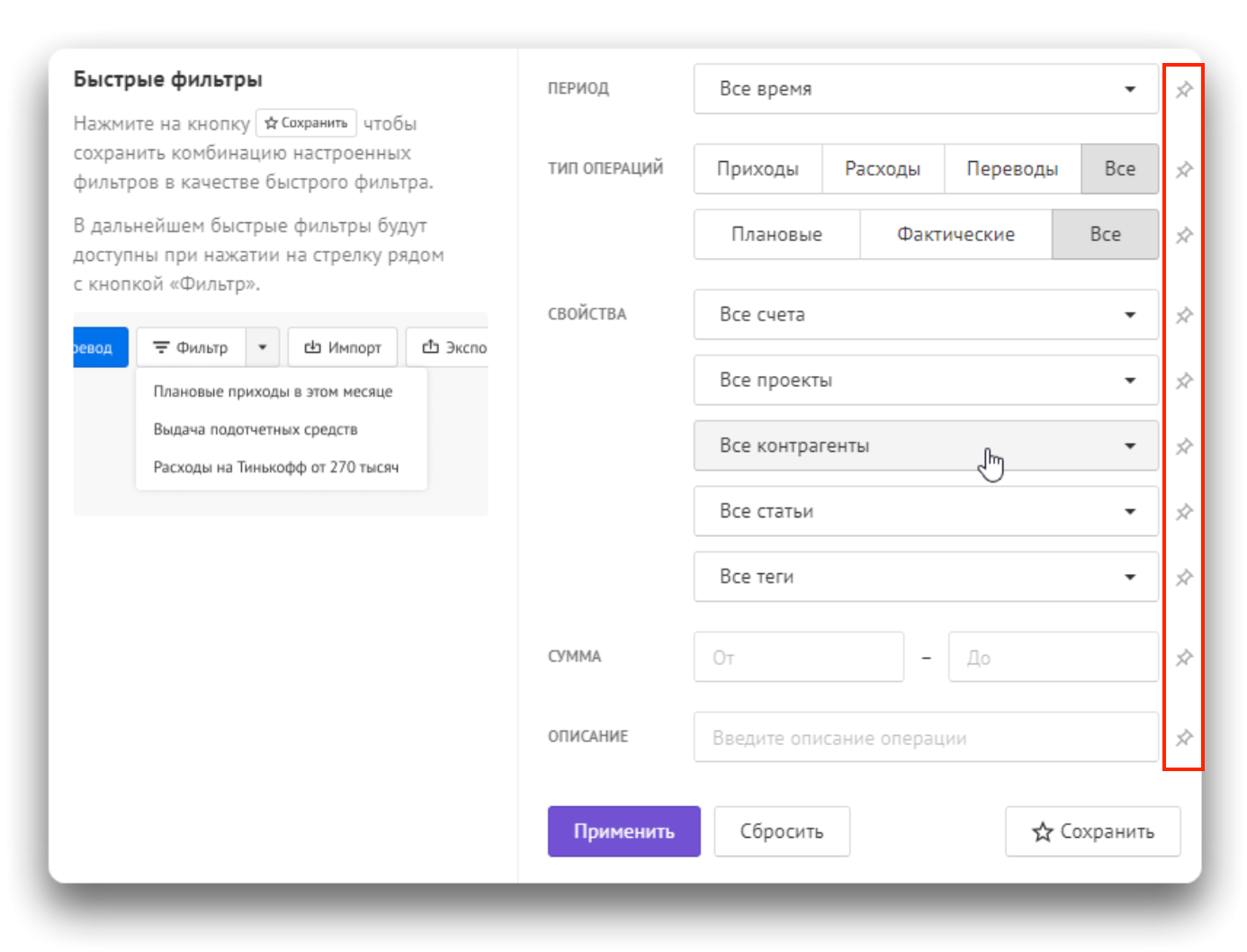
Так будет выглядеть страница, если закрепить все доступные фильтры, лишние фильтры можно открепить из меню:
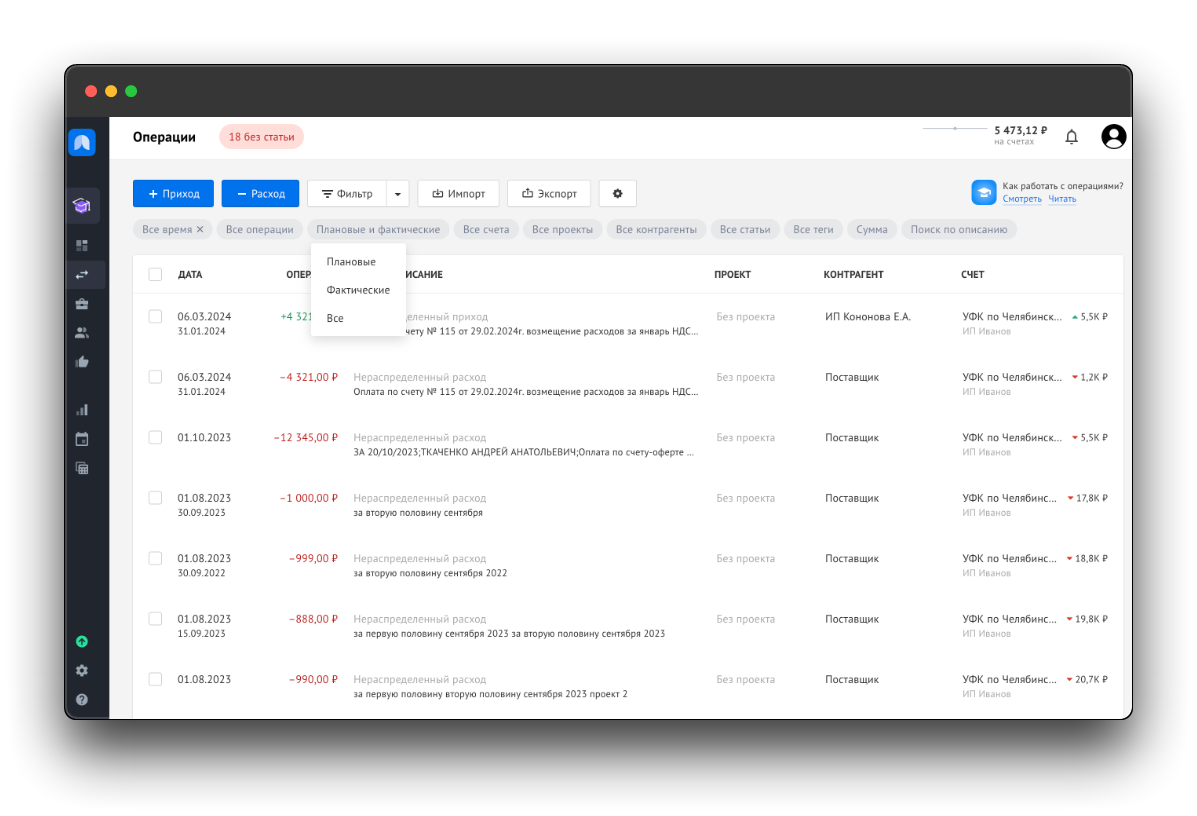
Даже если фильтр применен, но не закреплен, то он также отобразится на основной странице, а по нажатию на «пилюлю» фильтра можно быстро изменить условия фильтрации.
Через «пилюлю» фильтра также можно быстро сбросить значение, нажав крестик:
- Если фильтр закреплен, то значение сбросится, но фильтр останется на главном экране для дальнейшей работы с ним.
- Если фильтр не закреплен, то значение сбросится, а фильтр исчезнет и будет доступен вновь в меню фильтров.
Какие фильтры есть в Adesk?
Давайте разберем типовые поля, и поймем, где они могут пригодиться.
Период
Самый простой фильтр позволяет выбрать, за какой период следует отобразить операции. По умолчанию показывает «Текущий месяц»:
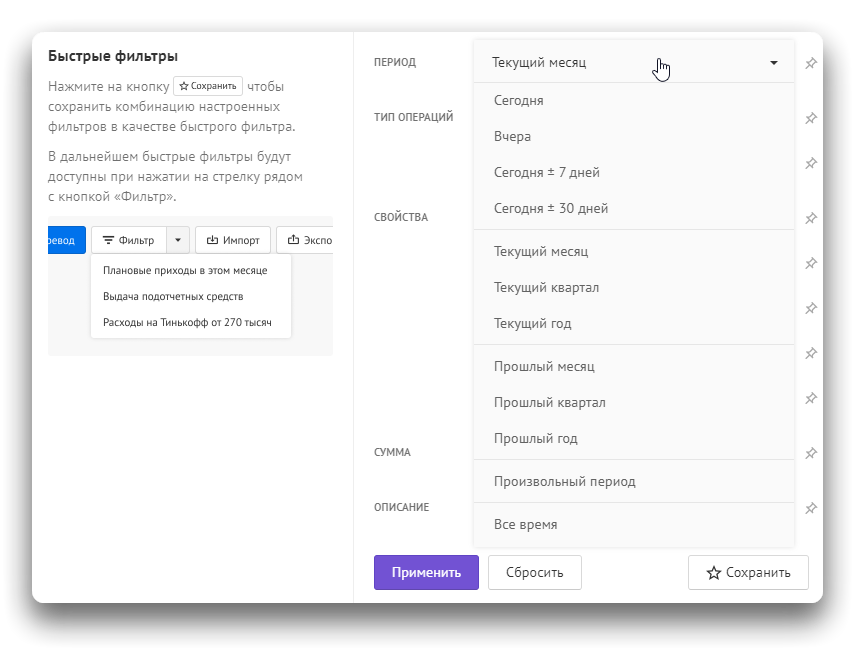
Условно весь набор фильтров даты можно поделить на три большие группы «Текущие», «Прошлые», «Примерные»:
- Примерные даты — это фильтры, которые позволяют отфильтровать операции, за период относительно сегодняшней даты → «Сегодня ± 30 дней», «Сегодня ±7 дней».
- Текущие даты — это фильтры позволяющие выбрать тот период, который происходит сейчас → «Текущий месяц», «Текущий квартал», «Текущий год».
- Прошлые даты — то фильтры позволяющие выбрать тот период, который происходил до текущего периода в недавнем прошлом → «Прошлый месяц», «Прошлый квартал», «Прошлый год».
- Произвольный период — этот фильтр позволяет выбрать даты в точный промежуток, например с 3 сентября по 14 октября.
- Все время — этот фильтр отображает операции за все время — и фактические, и плановые, если не выбраны другие фильтры.
Тип операций
Типы операций — это своеобразная категория, которая объединяет операции по определенному признаку. Выглядит этот блок следующим образом
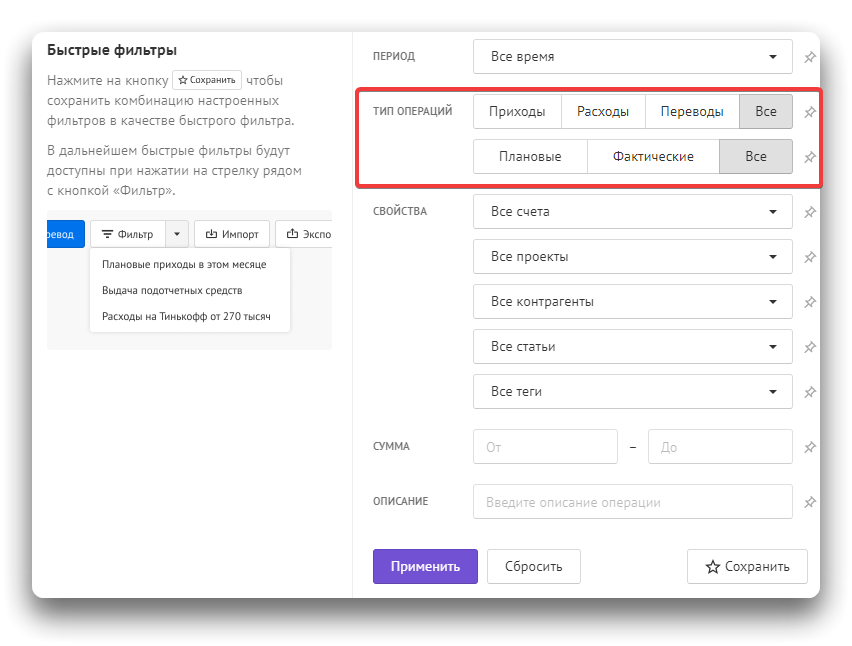
Фильтры этого блока поделены на следующие категории:
- Приходы — операции связанные с поступлением денежных средств и входящими платежами.
- Расходы — операции связанные с выбытием денежных средств и исходящими платежами.
- Переводы — операции связанные с перемещением денег между собственными кассами и расчетными счетами.
- Все — дает возможность показать все операции, игнорируя тип.
Кроме того, эти операции дополнительно делятся и регулируются тремя признаками, собранными в фильтр:
- Плановые — операции, которые не подтверждены, или имеют дату, которая числится в будущем.
- Фактические — операции, которые были проведены до текущей даты и были подтверждены.
- Все — показывает все операции, не обращая внимания на признак план / факта.
Свойства
Свойства операций — это сущности, связанные с этими операциями: расчетные счета, теги, проекты, контрагенты и статьи.
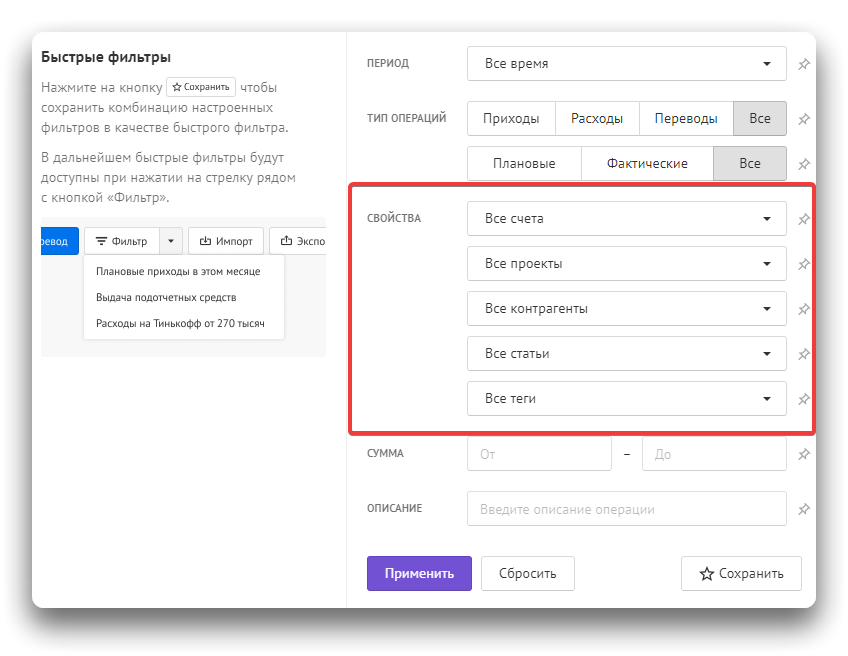
Расчетные счета
Этот фильтр позволяет отфильтровать операции по конкретным расчетным счетам, кассам и юридическим лицам:
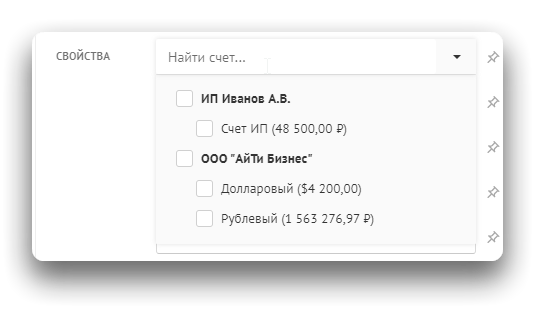
💡 Рекомендация:
Чтобы выбрать операции по конкретному юридическому лицу, выберите все счета связанные с этим юридическим лицом. В выпадающем списке в фильтрах счета уже сгруппированы по юридическим лицам. При необходимости сохраните фильтр, чтобы не открывать меню фильтров каждый раз.
Проекты
Позволяют отфильтровать операции, связанные с финансовой активностью в рамках какого-то проекта или направления.
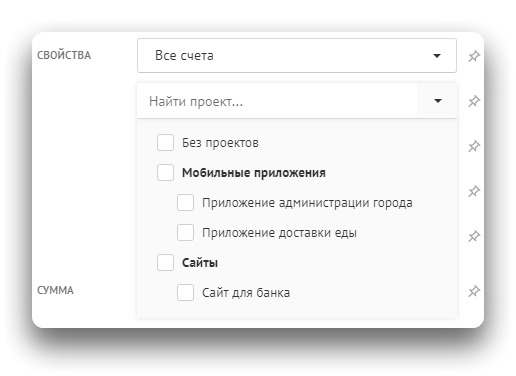
При выборе направления фильтруем не только по его проектам, но и по операциям, относящимся к этому направлению. Актуально для грида операций, отчетов и дашборда.
Так, при выборе направления с проектами, будут показаны и операции с выбранными проектами, и операции с привязкой только к направлениям.
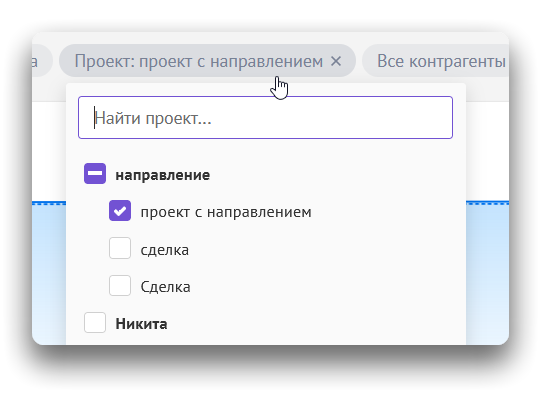
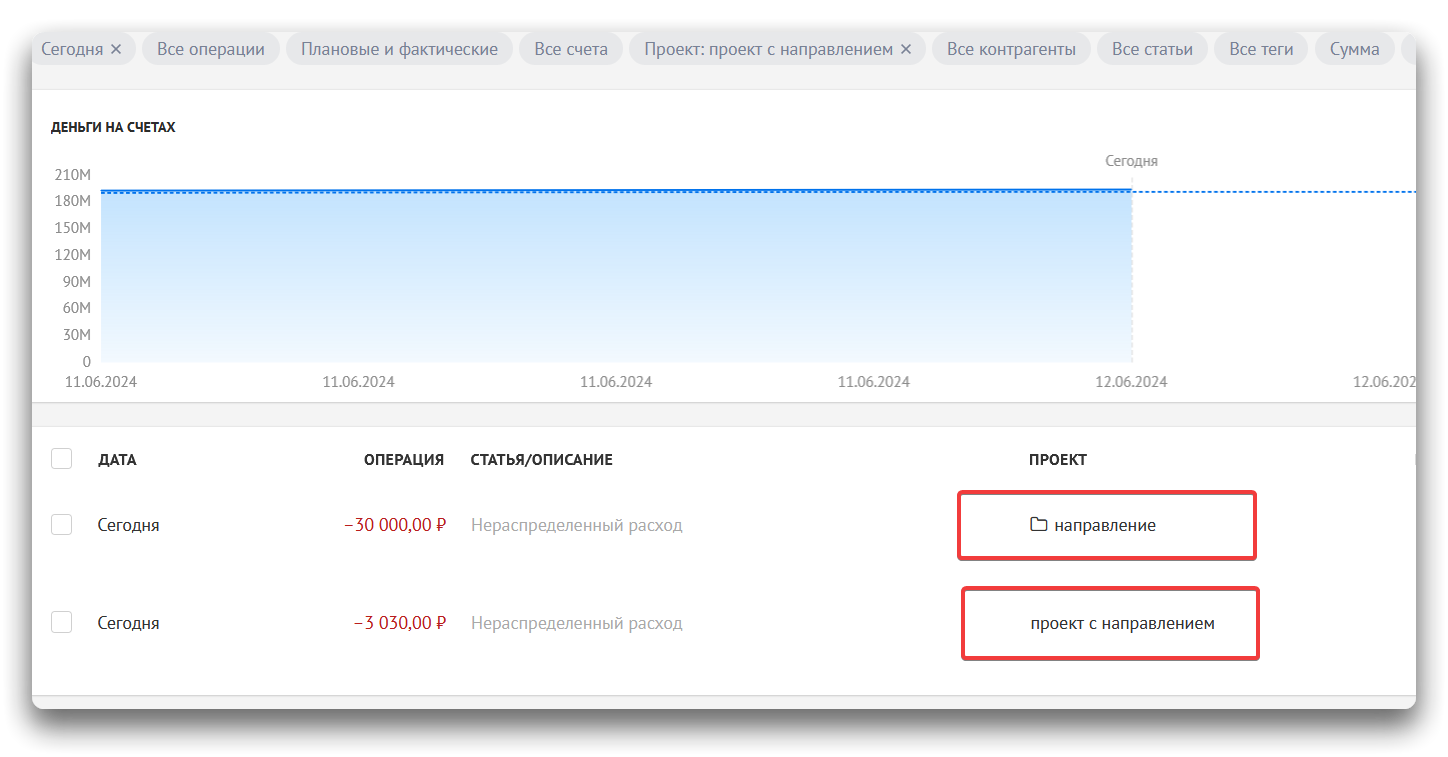
💡 Рекомендация:
Чтобы выбрать операции по конкретному направлению, выберите все проекты и сделки связанные с этим направлением в выпадающем списке. В выпадающем списке в фильтрах проекты и сделки уже сгруппированы по направлениям. При необходимости сохраните фильтр, чтобы не открывать меню фильтров каждый раз.
Контрагенты
Фильтр позволяет отобрать операции связанные с финансовой активностью, с конкретными контрагентами.
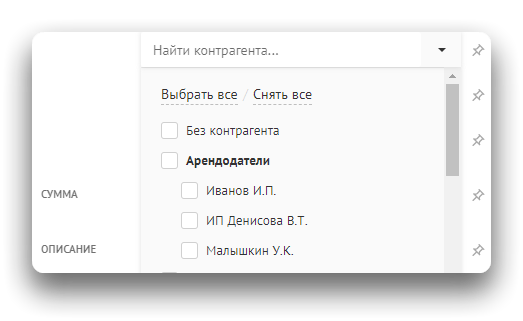
А если вы еще создавали группировку контрагентов при настройке модуля, то вы можете легко фильтровать операции по группе контрагентов в этом фильтре.
Статьи
Фильтр позволяет выбрать операции связанные с конкретной статьей учета:
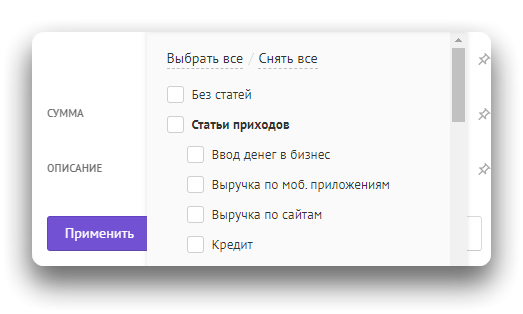
⚠️ Важно:
Обратите внимание, что если у вас в фильтрах уже выставлен тип «Приходы» или «Расходы», то и в списке «статьи» будут фигурировать только статья определенного типа.
Теги
Фильтр позволяет выделить операции с нужными тегами:
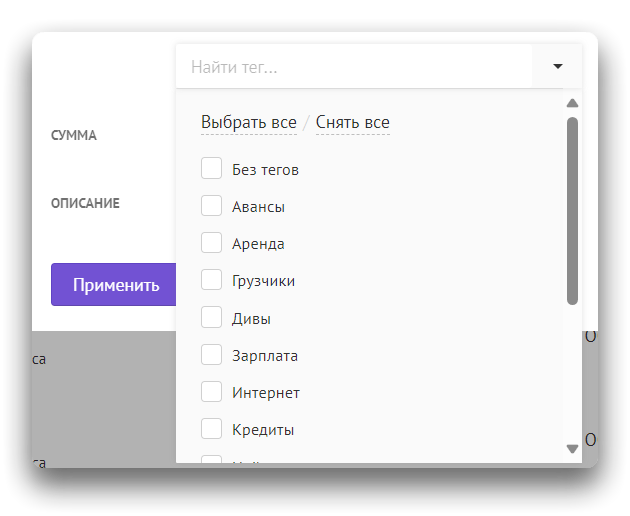
Довольно часто тегом люди маркируют «Предоплата» и «Окончательная оплата», поэтому этот фильтр может помочь в ситуациях, когда вы пользуетесь в работе тегами.
Сумма
Фильтр «Сумма» позволяет указать операции в нужном диапазоне. Например, расходы до 100 000₽, или приходы от 50 000₽ до 80 000₽.
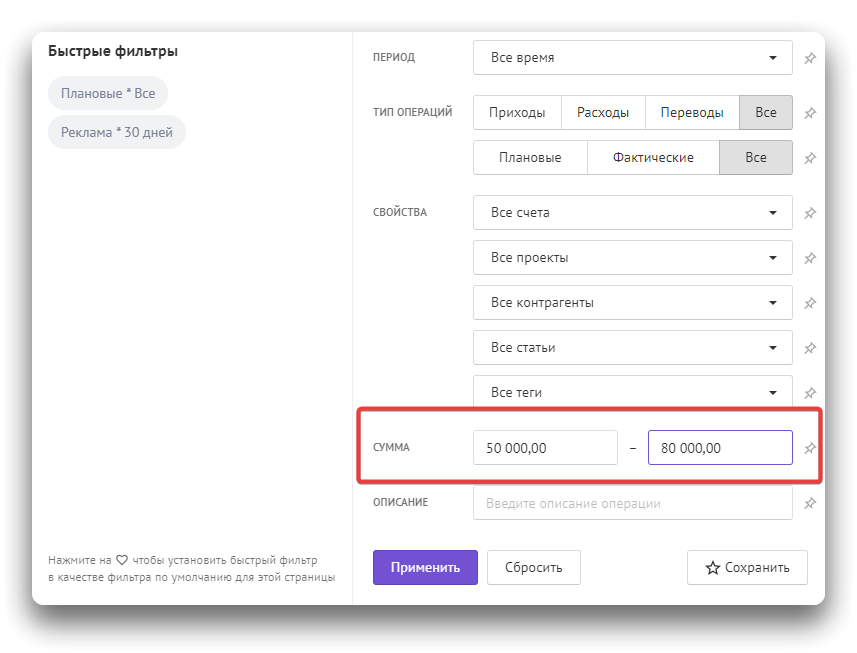
Описание
Этот фильтр позволяет сделать выборку операций по данным в их описании (назначении платежа):
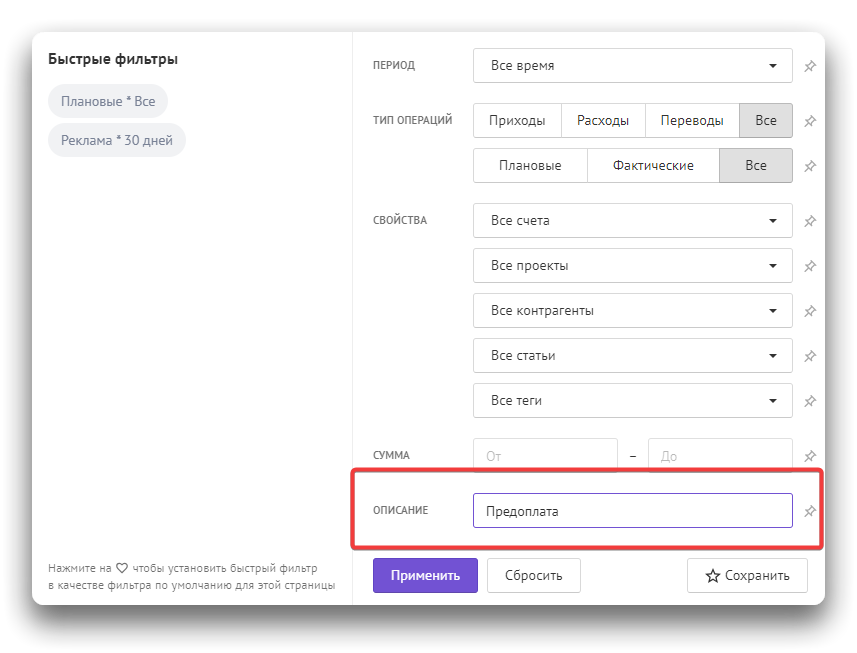
Например, если ввести в фильтр слово «Предоплата», система покажет операции, у которых в назначении платежа есть слово «Предоплата».
А еще фильтр по описанию поможет найти все оплаты, связанные с конкретным договором, если у вас или ваших контрагентов есть привычка или правило указывать договоры в назначении платежа.
Учёт в обязательствах и наличие файлов
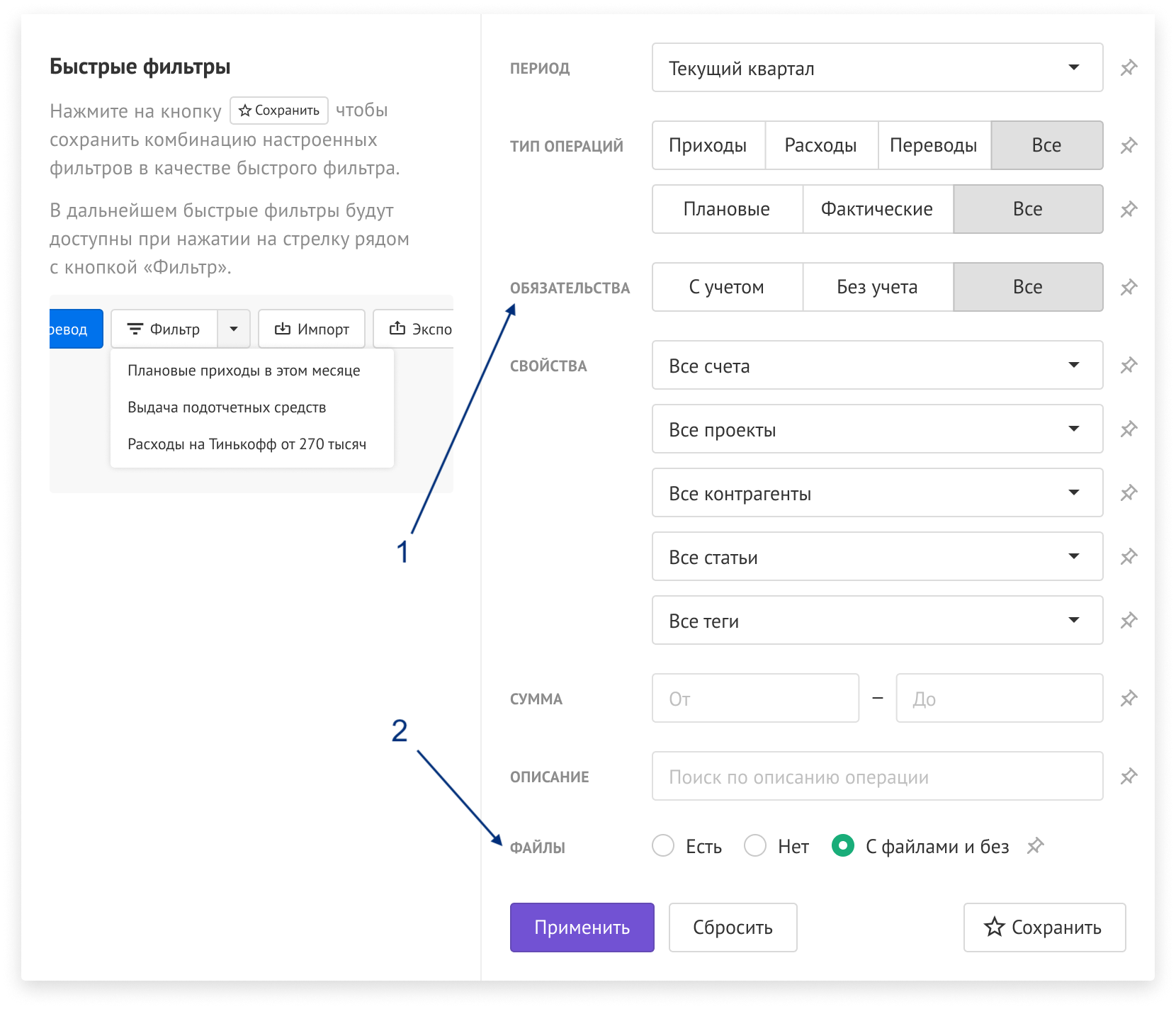
- Можно отфильтровать операции по наличию или отсутствию в них обязательств;
- И аналогично с файлами — можно найти, например, все операции, где должен быть прикреплён файл, но он отсутствует.
Фильтры можно комбинировать
Такой набор фильтров позволяет выбрать нужную детализацию и отобрать только нужные поля.
🔎 Пример:
Вам нужно найти операции с контрагентом «АкваПроект ООО», которые прошли фактически летом 2023 года (июнь → август).
В такой ситуации вам нужно выставить следующее:
- В периоде установить «Произвольный период»
- Выбрать 01.06.2023 — 31.08.2023
- Выбрать в типе операций «Все» и «Фактические»
- Выбрать контрагента «АкваПроект ООО»
- Применить фильтр
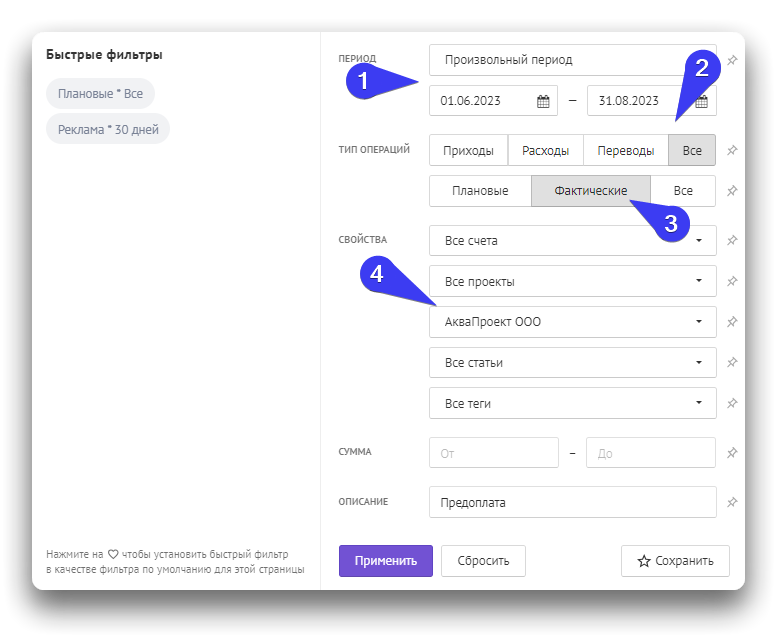
Так система покажет вам все фактические операции за лето 2023 года с контрагентом «АкваПроект».
В других ситуациях вы можете указать нужные статьи или проекты, или то и другое, в зависимости от того, какая глубина фильтрации вам нужна.
Фильтры можно сохранять
Для удобства, чтобы каждый раз не создавать новые фильтры, можно сохранить готовые.
💡 Обратите внимание:
Фильтры создаются под каждого пользователя отдельно. Если вы добавили фильтр у себя в учетной записи, он не будет доступен вашим коллегам. Им нужно будет создать его вручную. Каждый пользователь сможет создать набор фильтров, нужный именно ему, при этом не засоряя интерфейс.
Например, вы хотите сделать отдельный фильтр, который бы помогал вам увидеть все плановые операции за все время. Для этого:
- Выберите в фильтре в поле «Дата» — «Все время»
- Выберите в фильтре «Тип операции» → «Все»
- Выберите в фильтре «Тип операции» → «Плановая»
- Введите название фильтра
- Нажмите кнопку «Сохранить»
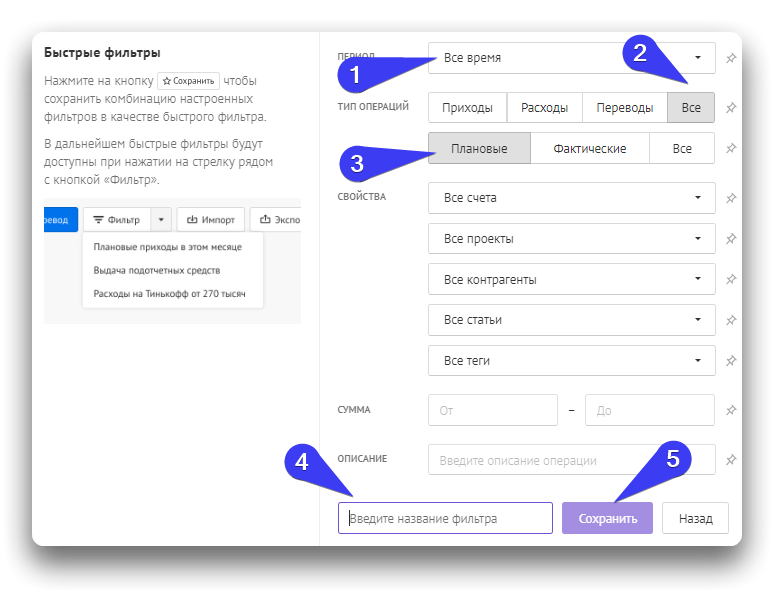
Теперь фильтр можно быстро выбрать нажатием на стрелочку рядом с кнопкой «Фильтры». При нажатии на кнопку появляется выпадающий список:
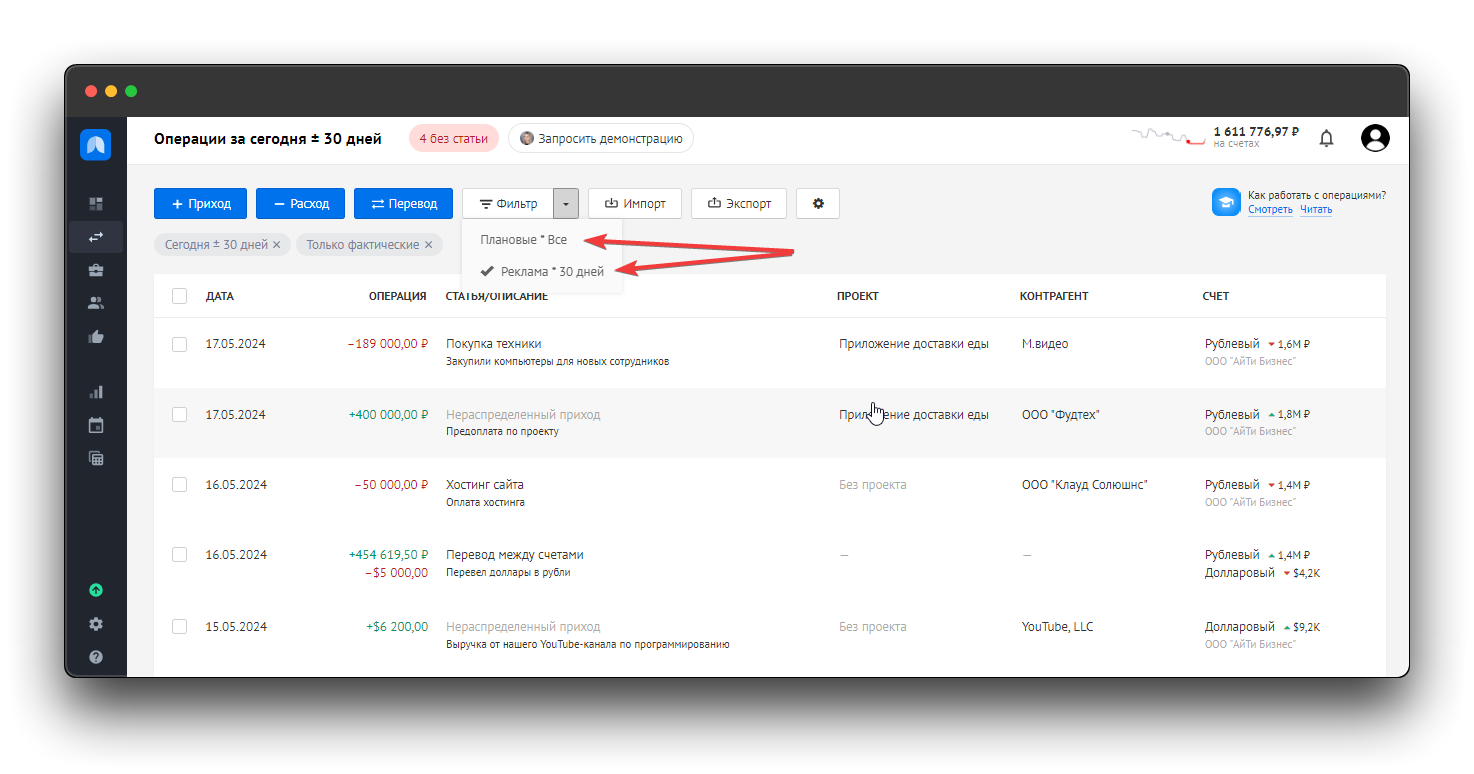
💡 Рекомендация:
При первичной настройке сразу создайте самые простые фильтры, и те, которыми будете пользоваться чаще всего. Например «Показать все плановые операции», или «Показать все фактические операции за последние 30 дней» и т.д.
Как задать фильтр по умолчанию для страницы
Каждый раз, когда вы закрываете страницу и открываете её вновь, Adesk сбрасывает фильтр по умолчанию. Чтобы по возвращению на вкладку операций или другой отчёт открывался нужный вам фильтр, его нужно добавить в избранное. Ниже мы рассмотрим, как это сделать.
Например, вы привыкли работать со списком операций отфильтрованных текущим кварталом. Но если вы закроете страницу и вернётесь на неё обратно, фильтр сбросится на «Текущий месяц». По умолчанию этот фильтр выглядит так:
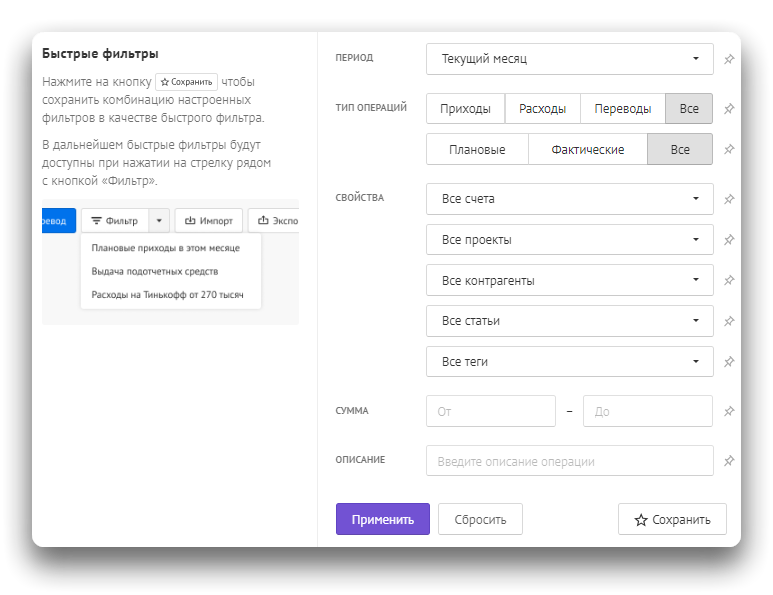
💡 Настраиваем избранные фильтры:
Шаг 1. Задайте удобный и привычный для вас фильтр отчета.
Допустим, вам удобно работать с операциями, когда отображаются фактические операции за последние 30 дней. Для этого создадим фильтр «Сегодня ±30 дней» и выберем только фактические операции. Назовем этот фильтр «Факт × 30 дней» и сохраним его:
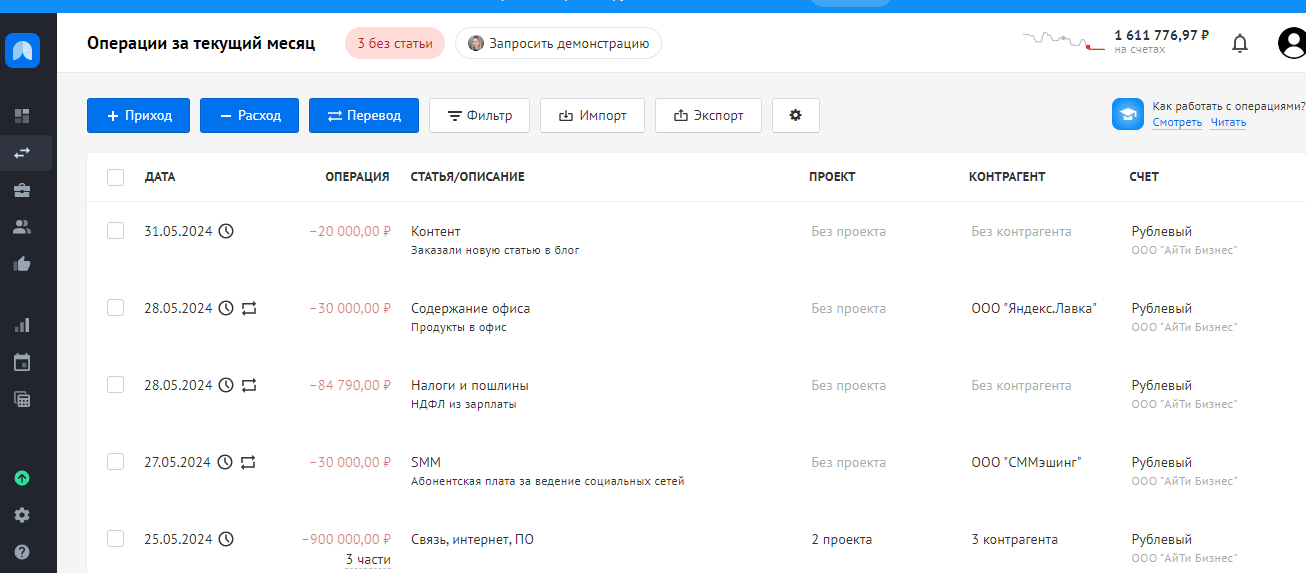
Созданный фильтр появится в списке, доступном для выбора, и будет выглядеть следующим образом:
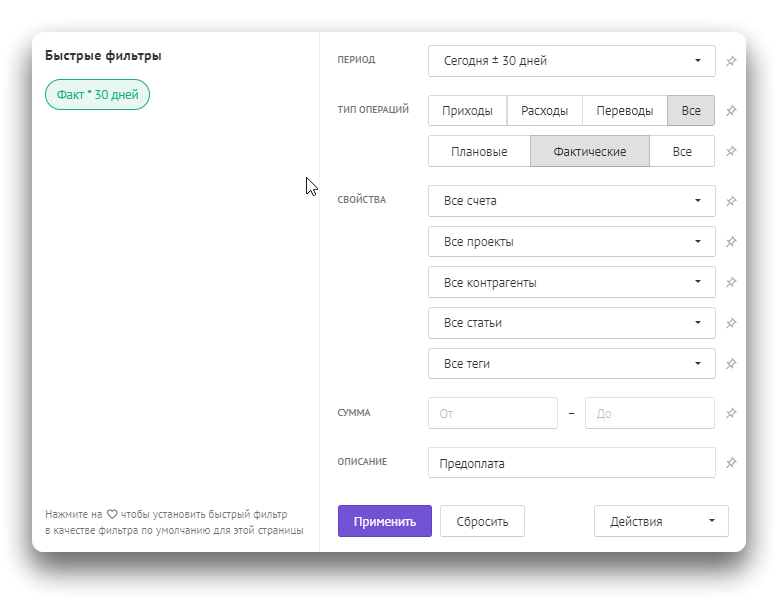
Шаг 2. Чтобы сохранить фильтр в избранное, нажмите ❤️ рядом с ним:

Шаг 3. Проверяем результат: каждый раз, когда вы будете открывать страницу, вы будете видеть по умолчанию именно тот фильтр, который вы настроили как избранный
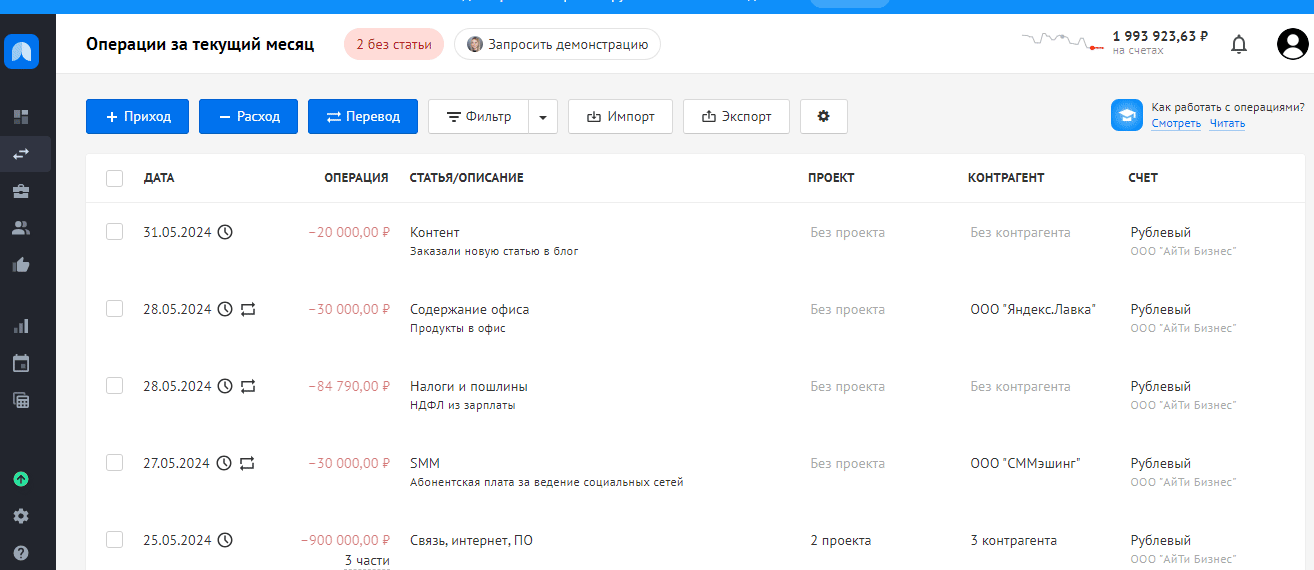
Как видно в примере, теперь при каждом обновлении страницы применяется фильтр «Все операции за все время», поскольку он был выбран в качестве избранного для страницы «Операции».
💡 Обратите внимание:
Фильтры создаются под каждого пользователя отдельно. Если вы добавили фильтр у себя в учетной записи, он не будет доступен вашим коллегам. Им нужно будет создать его вручную. Каждый пользователь сможет создать набор фильтров, нужный именно ему, при этом не засоряя интерфейс.
Как сбросить фильтры
Все примененные фильтры можно быстро сбросить, для этого в меню фильтров нужно нажать кнопку «Сбросить», что вернет страницу к значениям по умолчанию:
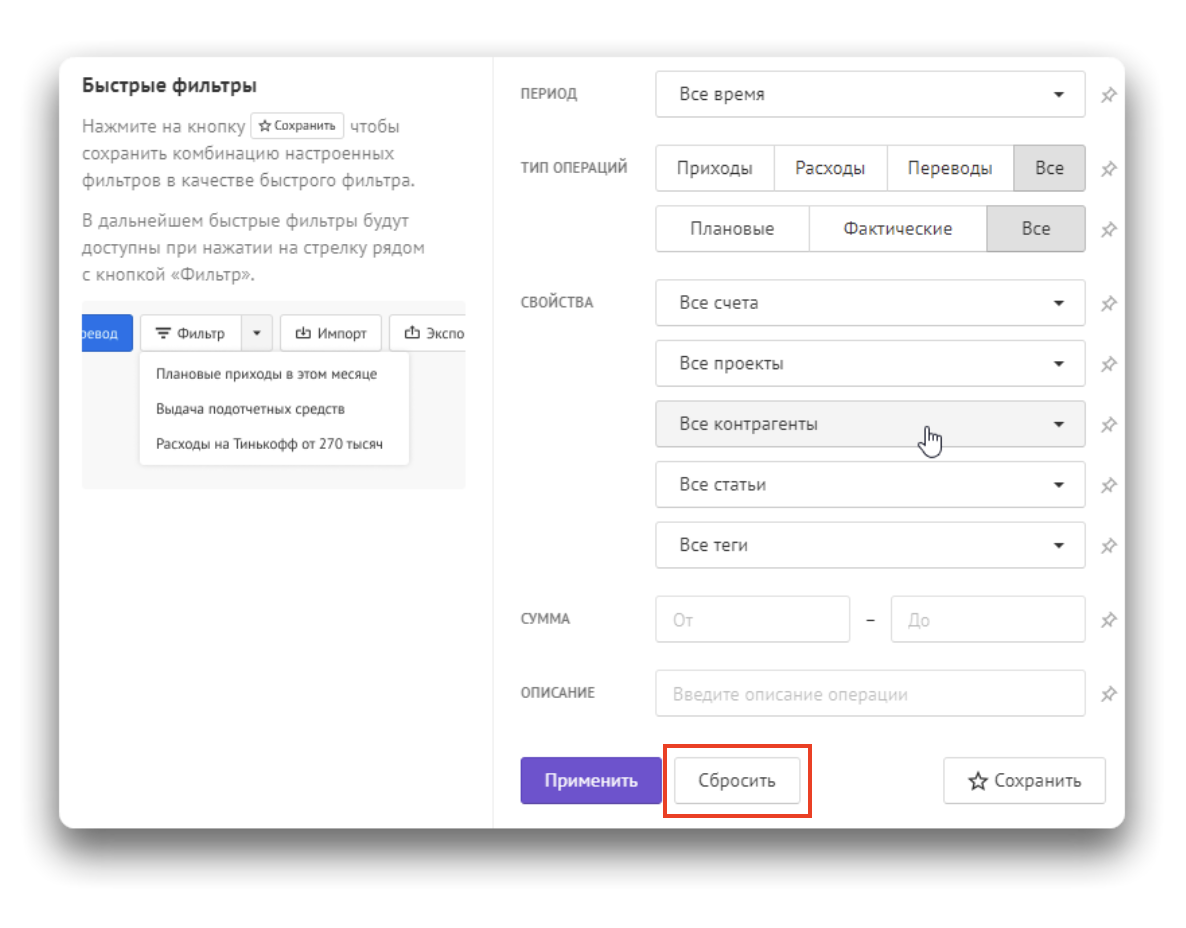
Как удалить фильтр
Со временем может случиться так, что вам потребуется удалить ненужный или потерявший актуальность фильтр.
Чтобы удалить фильтр:
- Нажмите на кнопку «Фильтр»
- Выберите фильтр, который нужно удалить
- Нажмите в нижнем правом углу кнопку «Действия»
- Выберите пункт «Удалить»
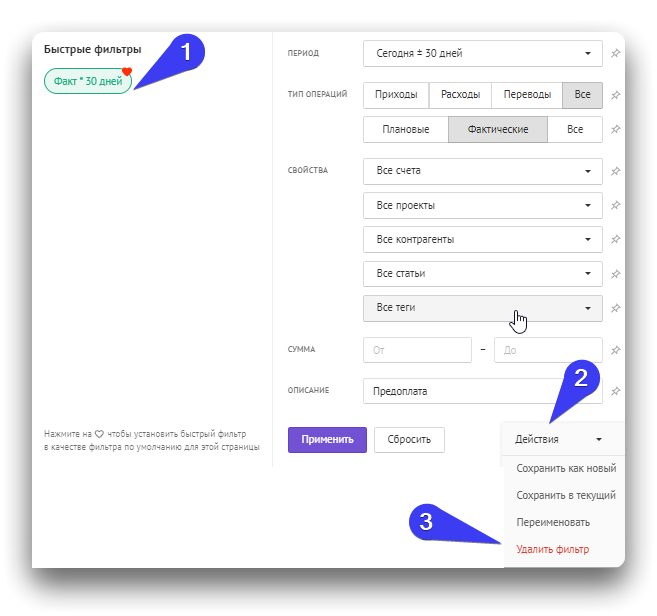
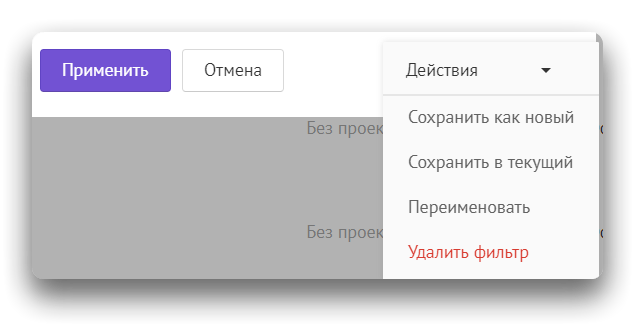
С помощью кнопки «Действия» можно переименовать готовый фильтр, обновить существующий или сохранить новый.
Также рекомендуем ознакомиться: